How to encrypt a flash drive on Mac + Windows
Flash drives often live in our pockets and bags, which can make them easy to lose. Thankfully, encrypting your flash drive can help protect your data in case you ever lose your drive. Learn how to encrypt your flash drive on Windows and Mac. Then, get a comprehensive cybersecurity suite like Norton 360 Deluxe, which includes a built-in VPN to encrypt your internet connection along with powerful protection against hacking, malware, and other online threats

What is an encrypted flash drive?
An encrypted flash drive is an external data storage device, such as a USB flash drive, that’s password protected. Without entering a password, files within an encrypted flash drive are unreadable. Encryption protects the data from unauthorized access in the event of loss, theft, or cybercrime.
How to encrypt a flash drive on Mac
The instructions below show you how to password protect a USB drive on macOS. But be careful, because you’ll need to erase your flash drive to encrypt it, so make sure to back up your files before encrypting.
1. Connect your flash drive via a USB port.
2. Open Disk Utility by clicking Go > Applications > Utilities > Disk Utility.
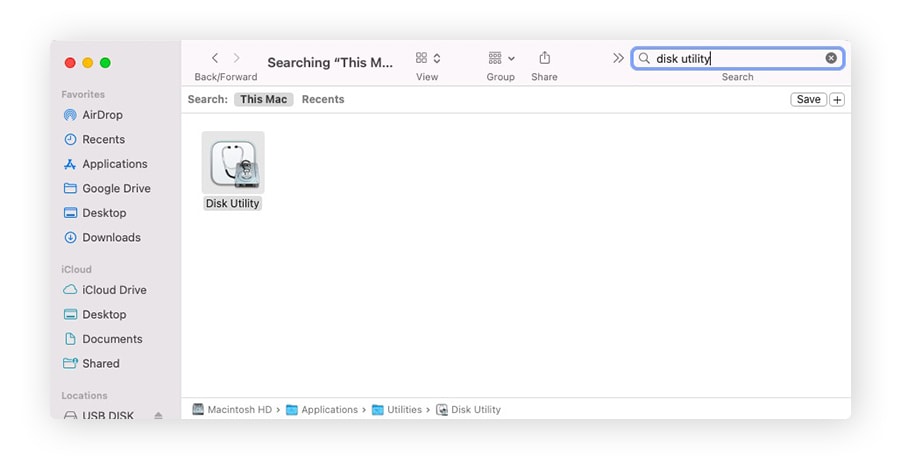
3. Under External, select your flash drive in the list of storage devices in the left panel, then click Erase.
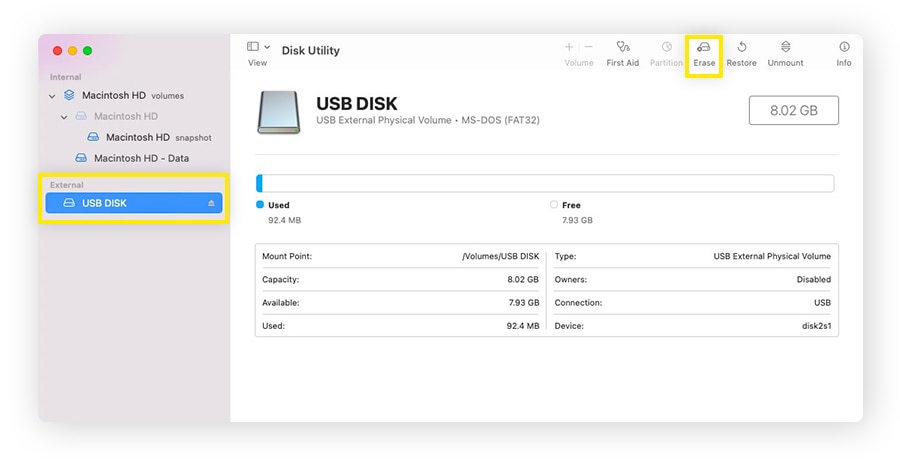
4. In the Format dropdown menu select Mac OS Extended (Journaled).
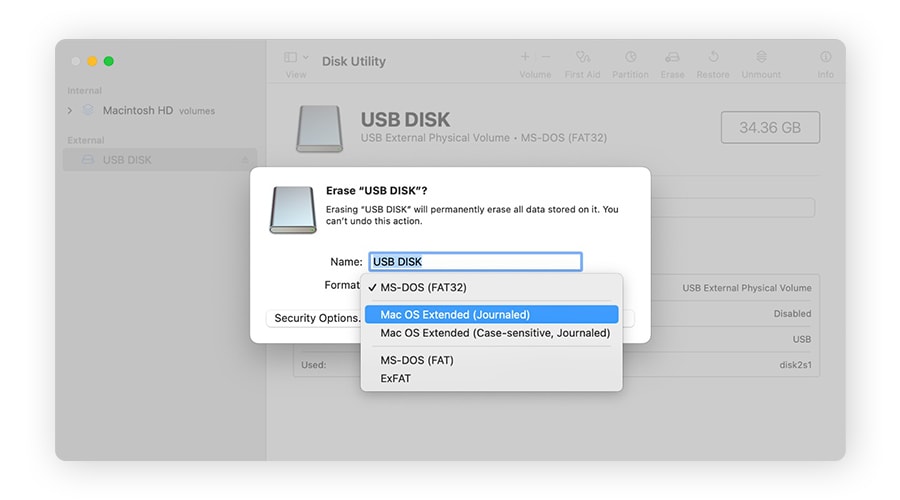
5. If prompted, enter a strong password. You’ll need to enter this password for security purposes every time you open your flash drive.
6. Click Erase. This will erase the files currently in your flash drive and encrypt the drive.
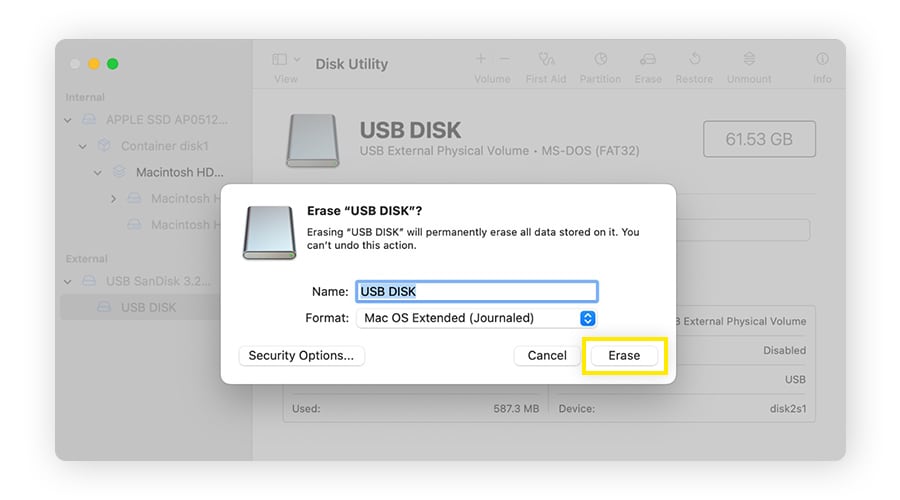
You can now add files to your encrypted flash drive.
How to encrypt a flash drive on Windows
Unlike USB encryption on Mac, Windows requires special software to encrypt flash drives. This software is called BitLocker, and it’s included with Windows 7 or later.
If you don’t have BitLocker on your Windows device, you can download it or choose another encryption program like VeraCrypt. The instructions below explain how to put a password on a flash drive on Windows using BitLocker.
1. Plug your flash drive into one of your computer’s USB ports.
2. From your Desktop or File Explorer, right-click your flash drive and select Turn on BitLocker.
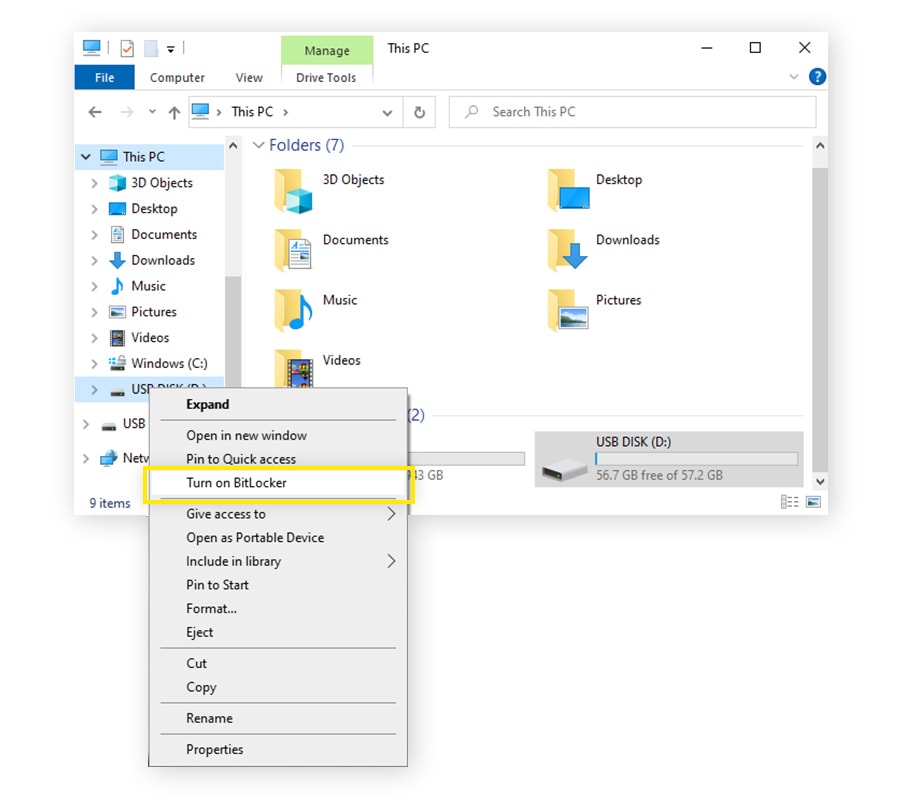
3. To encrypt the USB drive, you need to protect it with a password, smart card, or both. This guide will continue with instructions on how to password-protect a flash drive.
4. Create a strong password and enter it twice.
5. Save your BitLocker recovery key to your Microsoft account, or in a safe place of your choice. You can use this key if you forget your password.
6. Select Encrypt used disk space only to encrypt all of the data on your flash drive and all future saved data. Or, for greater security, select Encrypt entire drive to extend encryption to include traces of data from files you deleted in the past.
7. Select New encryption mode if you plan to use your flash drive with newer computers (Windows 10 and later). This mode is more secure, but it’s not compatible with older devices. If you plan to use your flash drive with older computers, select Compatible mode.
8. Click Start encrypting to encrypt your thumb drive.
Should I encrypt my flash drive?
Deciding to encrypt your flash drive depends on whether you care if others have access to your personal information. If you use a flash drive, there’s always the risk of it falling into the wrong hands, and encryption is the best way to protect data on your flash drive in case of loss or theft.
But there are other reasons for encryption, too. For instance, unencrypted flash drives can leave you vulnerable to malware, viruses, and other security threats. Unencrypted drives can be like open doors to your digital life.
If someone slips malware onto your USB drive, it can infect every device you plug the drive into. Unencrypted flash drives can also pick up malware from infected computers, which almost never happens on encrypted USB drives.
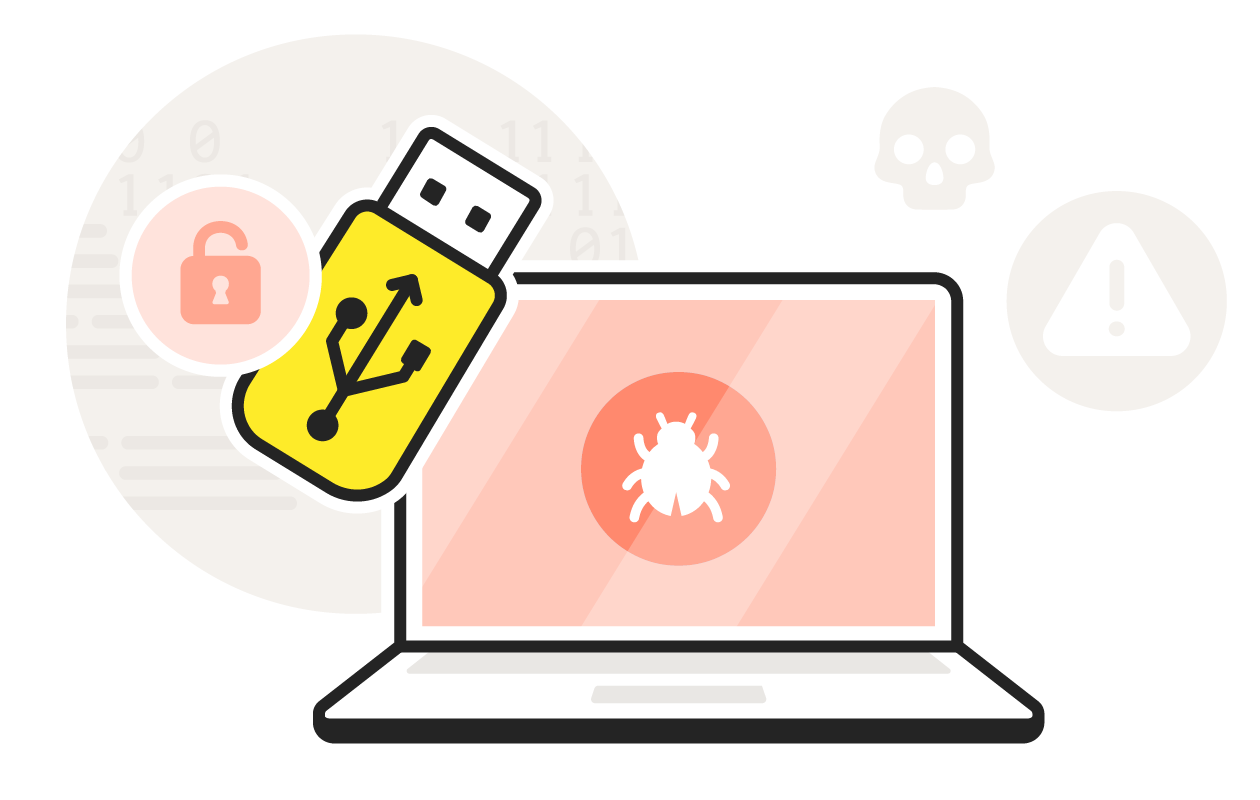
An unencrypted USB drive can pick up malware from a device, then infect other devices you plug it into.
That’s why encrypting your USB drives is considered good cyber hygiene, because it helps keep your digital life both organized and malware-free.
Plus, it’s easy and free to encrypt a USB drive, so there’s no reason not to add this extra layer of cybersecurity to your digital files.
Pros and cons of encrypting a flash drive
Encrypting a flash drive is almost always a good idea. But there are a few downsides to be aware of. Here’s a breakdown of the pros and cons of encrypting flash drives.
Pros:
- Encryption creates an additional layer of cyber protection. Encrypted thumb drives won’t catch or transfer malware or viruses (unless you transfer infected files directly onto the drive). Unencrypted flash drives can onboard or spread infections without your knowledge.
- Encryption keeps your files private, away from prying eyes. Anyone can plug a thumb drive into a USB port. But if your drive is encrypted with a strong password, others won’t be able to view or transfer your saved files.
- Encryption lets you travel with your flash drive worry-free. Concerned about losing your flash drive and its data while on the go? When you back up your data and encrypt your USB drive, you don’t have to worry about losing your files if your drive gets lost or stolen.
Cons:
- Encryption may cause compatibility issues. Going from Windows to Mac (or vice versa) isn’t possible when using the encryption methods above. And if you choose “New encryption mode” when encrypting a USB drive on Windows, you may not be able to use your flash drive with older computers.
- You have to decrypt your files with the same encryption utility. The encryption tool you use to encrypt your flash drive (e.g., BitLocker) is the tool required to open it again. If a computer doesn’t have this software, you won’t be able to access your files.
- With encryption, your flash drive will be locked if you forget your password. Forgetting your password is annoying in general, but on an encrypted thumb drive (especially on macOS encrypted flash drives), a forgotten password could mean lost files. BitLocker for Windows provides you with a recovery key, but if you lose your password and recovery key, your files will be permanently inaccessible.
Protect your data by encrypting your flash drives
Now that you know how to encrypt a flash drive, you’re better prepared to protect your personal information from hackers and help keep your devices free of malware. But flash drives are just one small part of your digital life. For comprehensive protection against hackers, viruses, ransomware, and other threats, you should consider using a powerful cybersecurity suite like Norton 360 Deluxe.
Norton 360 Deluxe for Windows includes cloud backups to help protect your personal data from being lost. And it helps block malware from entering your devices from non-encrypted drives. Plus, it includes a built-in VPN with bank-grade encryption to help keep your internet activity private and protect the data you send and receive online. Get Norton 360 Deluxe today.
FAQs about how to encrypt a flash drive
Can you change your encryption password?
On Windows, you can change your encryption password if you used BitLocker to encrypt your thumb drive. Enter your recovery key in BitLocker to unlock the drive, then select Manage password. If you encrypted your USB drive on Mac using the steps in this article, you cannot change the encryption password.
Can you unencrypt your flash drive?
Yes. You can unencrypt the files on your flash drive if you enter the password you chose when you set up the encryption.
On Windows, remove password protection from your flash drive by entering your password and disabling BitLocker.
On Mac, open Finder and locate the flash drive under Devices. Press the Control key and click the drive at the same time, then select Decrypt [name of flash drive]. Next, type the encryption password. The files on the flash drive will decrypt and the drive will remain unencrypted.
What are the alternatives to an encrypted flash drive?
If you don’t want to encrypt your flash drive, it’s important to have robust cybersecurity for all of your devices, in case one of your USB drives becomes infected with malware. Norton 360 Deluxe helps block malware, hackers, and viruses to keep you safer even if you don’t encrypt you flash drives.
Another alternative is to avoid flash drives altogether and transfer data via the cloud. Data stored and transferred in the cloud is heavily encrypted to help prevent security breaches and protect your data. Your subscription to Norton 360 Deluxe includes 50 GB of cloud storage security on Windows, so you’ll likely never have to worry about misplacing your drives or your data.
Editorial note: Our articles provide educational information for you. Our offerings may not cover or protect against every type of crime, fraud, or threat we write about. Our goal is to increase awareness about Cyber Safety. Please review complete Terms during enrollment or setup. Remember that no one can prevent all identity theft or cybercrime, and that LifeLock does not monitor all transactions at all businesses. The Norton and LifeLock brands are part of Gen Digital Inc.





Want more?
Follow us for all the latest news, tips, and updates.