How to set parental controls on every device: An absolutely ultimate guide
The internet allows children to access almost anything. To help keep your child safe, learn how to set parental controls on all popular devices and platforms.

You can find just about anything on the internet.
Whether you’re researching for an important project or looking for the perfect pair of shoes, a few quick searches can bring endless possibilities. And while the possibilities of the internet are exciting for most, it can be terrifying for a parent.
Luckily, many devices and platforms have parental controls you can set, giving you control over what your child can see and do online. Still, with so many devices and browsers to work through, you may be wondering, "How do I set parental controls?".
To help you keep your child safe from inappropriate content and malicious websites, we've gathered instructions to teach you how to set parental controls on all types of popular devices and platforms, including:
Now, let’s roll up our sleeves and get to work!
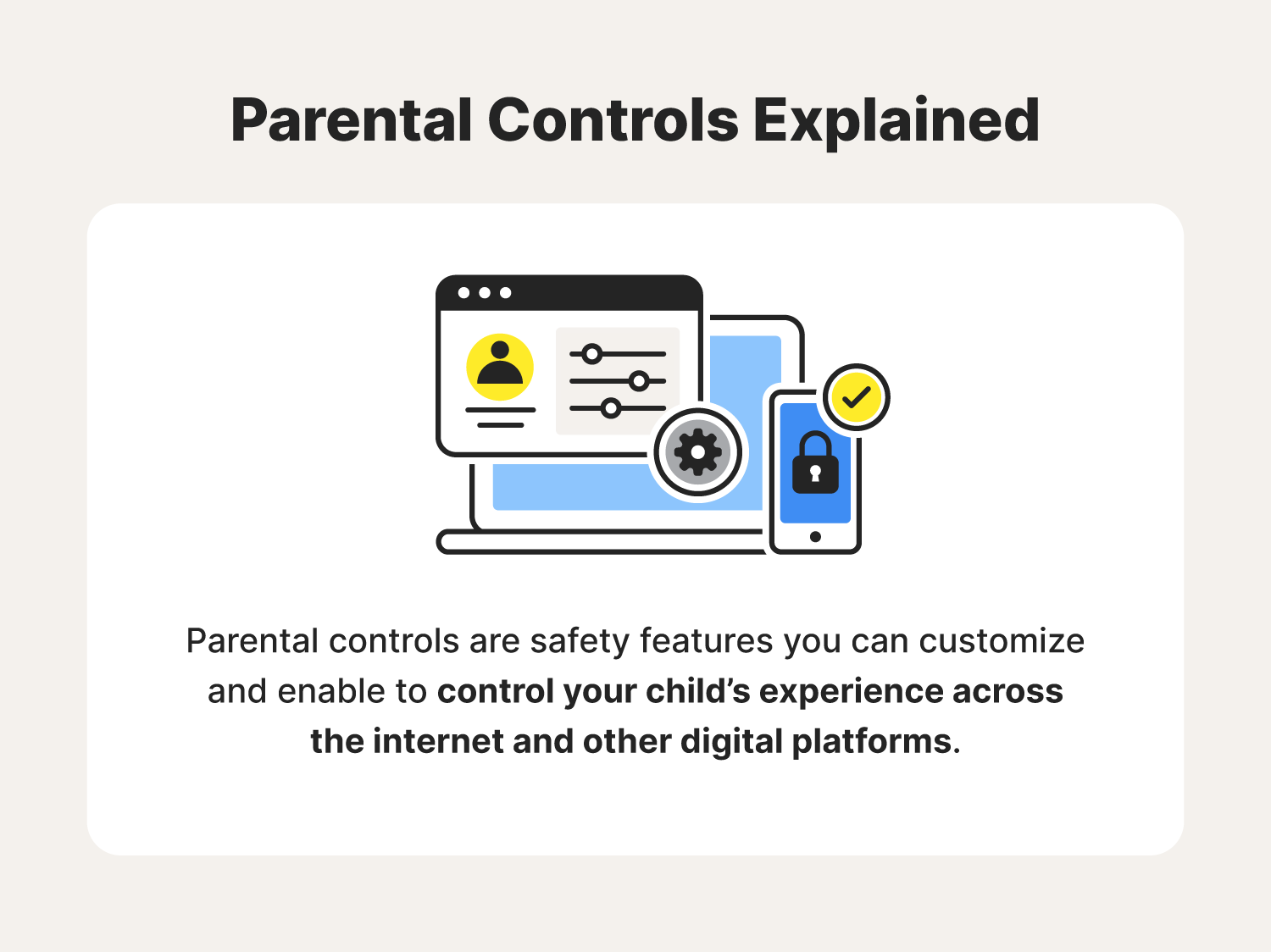
How to set parental controls across computer operating systems
No matter what your child uses a computer for, there are many reasons to use parental controls. Not only can they help prevent some of the threats children face online, but they can also increase your peace of mind. Let’s take a look at how to set parental controls depending on your computer’s operating system.
Windows 10
How to set parental controls on Windows 10:
- Open “Settings” and click “Accounts.”
- Select “Family & Other Users” from the left pane.
- Choose “Manage Family Settings Online.”
- After selecting your child’s name, choose your desired parental control settings.
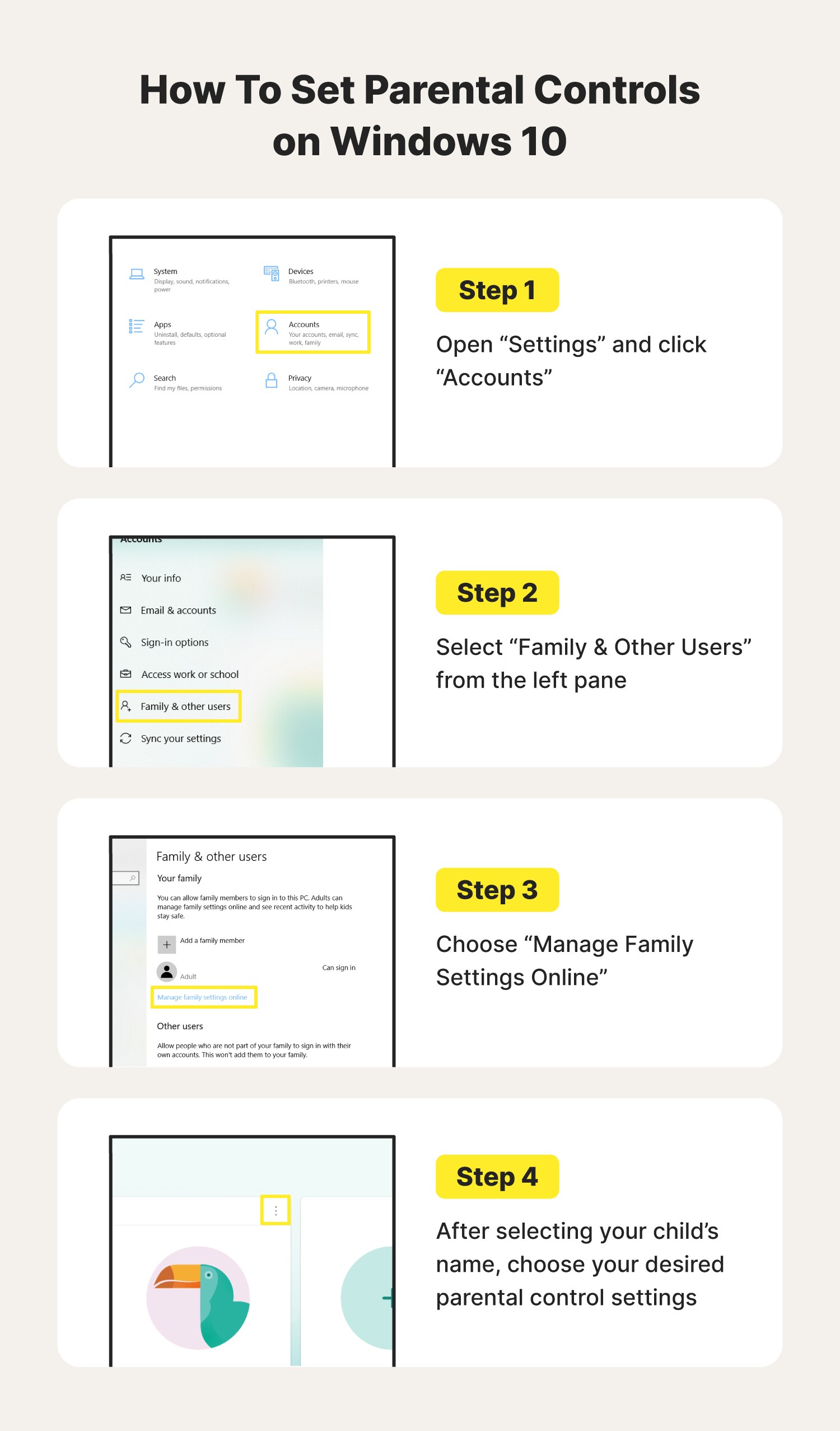
Mac
How to set parental controls on Mac:
- Select the Apple icon at the top left corner of your screen.
- Click on “System Preferences.”
- Select “Screen Time.”
- Click on “Continue.”Select “Turn On.”
- Then, select “Content & Privacy.”
- Click “Turn On,” and select your desired settings.
How to set parental controls across web browsers
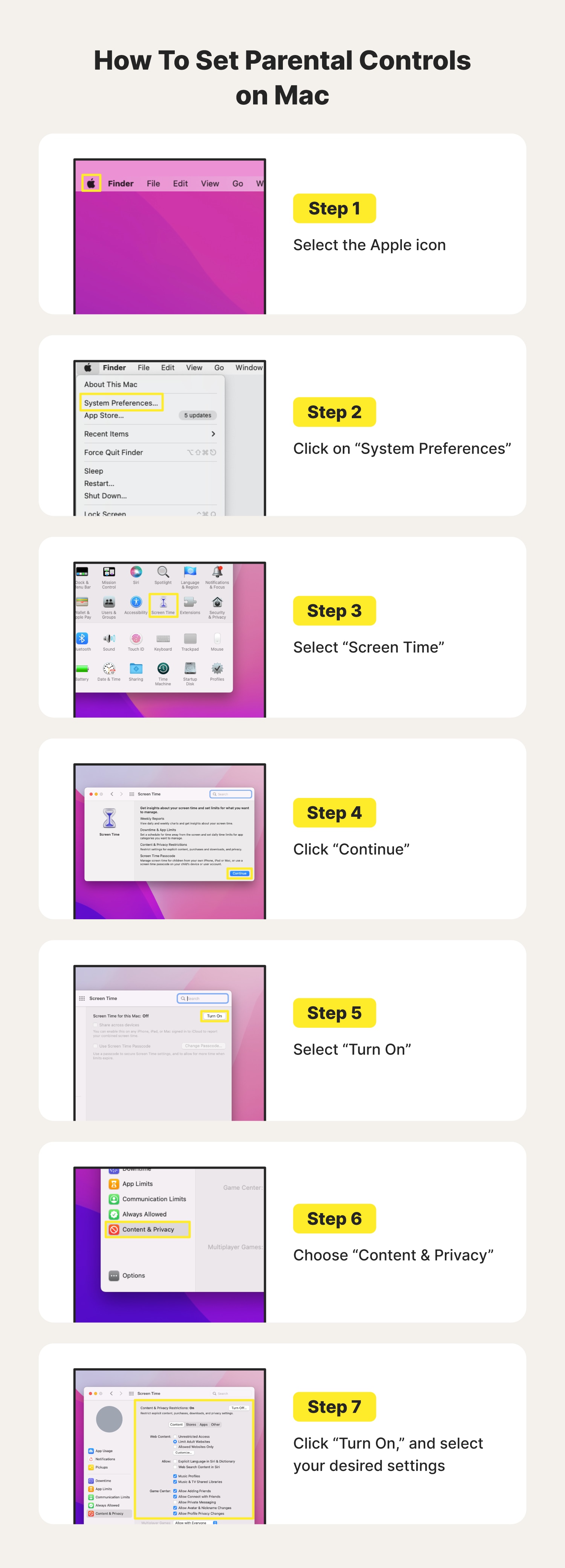
If your child ever surfs the web, it's crucial to also set up parental controls on their web browser. Follow these steps to learn how to turn on parental controls on the most popular web browsers and protect your child online.
Google Chrome
How to set parental controls on Google Chrome:
- Download the Family Link app onto your mobile device and follow the steps to link your child’s account.
- Once set up, select your child's account.
- Tap “Manage settings.”
- Select “Google Chrome.”
- Click on “Manage sites.”
- Begin adding sites to either “Approved” or “Blocked.”
Safari
How to set parental controls on Safari:
- Log into your child’s Mac user account. If you use Family Sharing, log into the Apple ID of your family’s admin account.
- Select the Apple icon at the top left corner of your screen.
- Click on “System Preferences.”
- Select “Screen Time.”
- Click on “Content & Privacy.”
- Enable “Content & Privacy Restrictions.”
- In the Web Content section, you can enable the “Limit Adult Websites” feature or manually add specific URLs to the “Allow” or “Restricted” list.
Firefox
How to set parental controls on Firefox:
Firefox automatically checks the parental controls set on your computer’s operating system. If you have parental controls enabled, Firefox will set itself to Prefer:Safe mode, therefore reflecting the parental control settings you’ve already chosen.
How to set parental controls across search engines
As an added layer of protection, you can also enable parental control features on each of the popular search engines to help block inappropriate content like violence, gore, and pornography. To learn more, read through these helpful steps.
How to set parental controls on Google:
- Go to Google’s homepage.
- Click “Settings” at the bottom right corner of your screen.
- Select “Search settings.”
- Under “SafeSearch filters,” toggle “Turn on SafeSearch.”
Bing
How to set parental controls on Bing:
- Go to Bing’s homepage.
- Click the three horizontal line icon at the top right corner of your screen.
- Select “SafeSearch.”
- Choose either “Moderate” or “Strict” depending on your preference.
- Click “Save.”
Yahoo
How to set parental controls on Yahoo:
- Go to Yahoo’s homepage.
- Search for any term then scroll down to the bottom of the page.
- At the bottom left corner of your screen, select “Settings.”
- Under “SafeSearch,” choose “Moderate” or “Strict” depending on your preference.
- Click “Save.”
YouTube
How to set parental controls on YouTube:
- Go to YouTube’s homepage.
- Click the three-dot icon at the top right corner of your screen.
- Select “Restricted Mode: Off.”
- Turn on the “Activate Restricted Mode” switch.
- It’s important to note that these settings are only specific to the browser you enable them on. If you’d like stronger parental control over your child’s YouTube activity, consider swapping out the YouTube app for YouTube Kids on their Android or iOS device.
DuckDuckGo
How to set parental controls on DuckDuckGo:
- Go to DuckDuckGo’s homepage.
- Click the three horizontal line icon at the top right corner of your screen.
- Select “All Settings.”
- Under “SafeSearch,” choose “Moderate” or “Strict” depending on your preference.
- Scroll down and click “Save and Exit.”
How to set parental controls across streaming services
These days, kids have access to more content than any past generations have. With a seemingly endless supply of video and audio content to consume, it may be nerve-wracking to think about what your child could find online. To ensure your child can’t watch anything beyond their age level, follow these helpful instructions.
Netflix
How to set parental controls on Netflix:
- Open the “Account” page.
- Select “Profile & Parental Controls” for the profile you’d like to manage.
- Change the “Viewing Restrictions” setting.
- Enter your password.
- Select your desired maturity rating level for the content you’d like to allow.
- Click “Save.”
How to block a specific TV show or movie:
- Open the “Account” page.
- Select “Profile & Parental Controls” for the profile you’d like to manage.
- Change the “Viewing Restrictions” setting.
- Enter your password.
- Under “Title Restrictions,” add the desired content you’d like to restrict.
- Click “Save.”
Depending on your child's age, you may instead want to make them a Netflix Kids account. When using Netflix Kids, your child will only have access to content specifically selected for children, a simplified interface, and restricted access to your account settings. You can do this by selecting "Kids" when creating their profile.
Hulu
How to set parental controls on Hulu:
- Click on your Profile icon.
- Select “Manage Profiles.”
- Click “Add Profile.”
- While filling out the required fields, toggle the “Kids” switch to on.
- Once you’ve finished creating your child’s profile, return to the “Manage Profiles” page.
- Then, choose “Turn on PIN Protection.”
- Enter your password.
- Input your desired PIN and select “Save Changes.”
Now, a PIN will be required if your child attempts to access an adult’s profile, therefore limiting them to their own profile and kid-friendly content.
Prime Video
How to set parental controls on Prime Video:
- Click the gear icon at the top right of your screen.
- Select “Settings.”
- Under “Account & Settings,” click on “Parental controls.”
- Then, follow the on-screen instructions to set a PIN and customize your account’s viewing and purchasing restrictions.
Disney+
How to set parental controls on Disney+:
- Go to your Profiles.
- Select the profile you’d like to set parental controls for.
- Under “Parental Controls,” choose “Content rating.”
- Enter your password.
- Select the content rating you’d like to set and click “Save.”
HBO Max
How to set parental controls on HBO Max:
- Select your profile.
- Choose “Switch Profiles.”
- Click “Add Kid.”
- Fill out the required fields.
- Select “Next.”
- Choose the desired content ratings you’d like to allow.
- Click “Save.”
Apple Music
How to set parental controls on Apple Music:
- Go to music.apple.com
- Click the “My Account” button at the top right corner of your screen.
- Select “Settings.”
- Under “Parental Controls,” click the switch to enable “Content Restrictions.”
- Input a four-digit PIN to prevent your child from changing their settings.
- Enter a recovery email address in case you forget your PIN, then click “Continue.”
- Select your desired content settings for music, TV shows, and movies.
Spotify
How to set parental controls on Spotify:
- Select your profile.
- Click “Account.”
- Choose “Premium Family” from the sidebar on the left side of your screen.
- Click on your child’s account.
- Under “Explicit Content Filter,” enable “Remove explicit content.”
- Please note that this will only work if you have a Spotify Premium Family membership. If your child is under the age of 12, Spotify recommends using Spotify Kids. Spotify Kids is an application designed specifically for children and does not contain any explicit content.
How to set parental controls across gaming consoles
Gone are the days when you had to go to a store to buy a new video game. With today’s consoles, your child can play new video games without ever leaving the couch. Luckily, these gaming consoles also have parental control features you can enable to control what video game ratings you deem acceptable. Let’s take a look at how to enable parental controls on these popular consoles.
Xbox One
How to set parental controls on Xbox One:
- Sign in with your adult Xbox account.
- Press the Xbox button on your controller.
- Select “Profile & system.”
- Click “Settings,” and then “Account.”
- Next, select “Family settings.”
- Choose “Manage family members,” and select your child’s account.
- Click “Privacy and online safety.”
- Under “Xbox privacy,” you may select the default settings for “Child,” “Teen,” or “Adult.” If you’d like to customize your settings, select “View details and customize.”
- To set up additional parental controls including screen time limitations and content restrictions, use the Xbox Family Settings app.
PlayStation 5
How to set parental controls on PS5:
- Go to “Settings.”
- Select “Family and Parental Controls.”
- Choose “Family Management,” and then “Parental Controls.”
- Select the child account you'd like to restrict
- From there, you can monitor your child’s screen time, choose from parental control presets, or customize your own.
Nintendo Wii
How to set parental controls on Wii:
- Go to Wii System Settings.
- Click on the blue arrow on the right to reach the “Wii System Settings 2” menu options.
- Choose “Parental Controls.”
- Select “Yes.”
- Input a four-digit PIN and secret question.
- Select your desired “Highest Game Rating Allowed.”
- Click “Settings Complete.”
Nintendo DS
How to set parental controls on Nintendo DS:
- Open “System Settings” from the HOME Menu.
- Select “Parental Controls.”
- Follow the on-screen instructions to set a PIN, secret question, and recovery email address.
- You’ll then arrive at a menu where you can customize your desired restrictions for content ratings, online interactions, shopping services, and the internet browser.
Nintendo Switch
How to set parental controls on Nintendo Switch:
- Select “System Settings” on the HOME Menu.
- Scroll down and choose “Parental Controls.”
- Click “Parental Control Settings.”
- You’ll be given the option to set parental controls using the console or the Nintendo Switch Parental Controls mobile app. To continue on the Switch, select “Next.”
- Select “Restriction Level.”
- Choose your desired age preset or select “Custom Settings” to manually adjust your restriction settings.
- Click “Save” and then “OK” to confirm.
- Input a PIN and select “OK.”
- Re-enter the PIN and select “OK.”
PSP
How to set parental controls on PSP:
- Go to “Settings.”
- Select “Security Settings.”
- Choose “Parental Control Level.”
- Set your desired level of restrictions.
How to set parental controls across smartphones and tablets
Just like a computer, mobile devices like smartphones and tablets often have built-in parental control features you can set up. To learn how to do this on Apple, Android, and Amazon devices, follow these step-by-step instructions.
iPhone, iPad, and iPod
How to set parental controls on iPhone, iPad, and iPod:
- Go to “Settings.”
- Tap “Screen Time.”
- Select “Turn on Screen Time,” then select it again.
- Choose “This is My [Device]” or “This is My Child’s [Device].”
- Enable your desired restrictions and tap “Turn On Restrictions.”
Android
How to set parental controls on Android:
- Launch the Play Store app.
- Click on your profile in the top right corner.
- Select “Settings.”
- Choose “Family.”
- Click on “Parental controls.”
- Toggle the “Parental controls” switch to on.
- Create a content PIN.
- Re-enter your content PIN.
- Select your desired parental controls and hit “Save.”
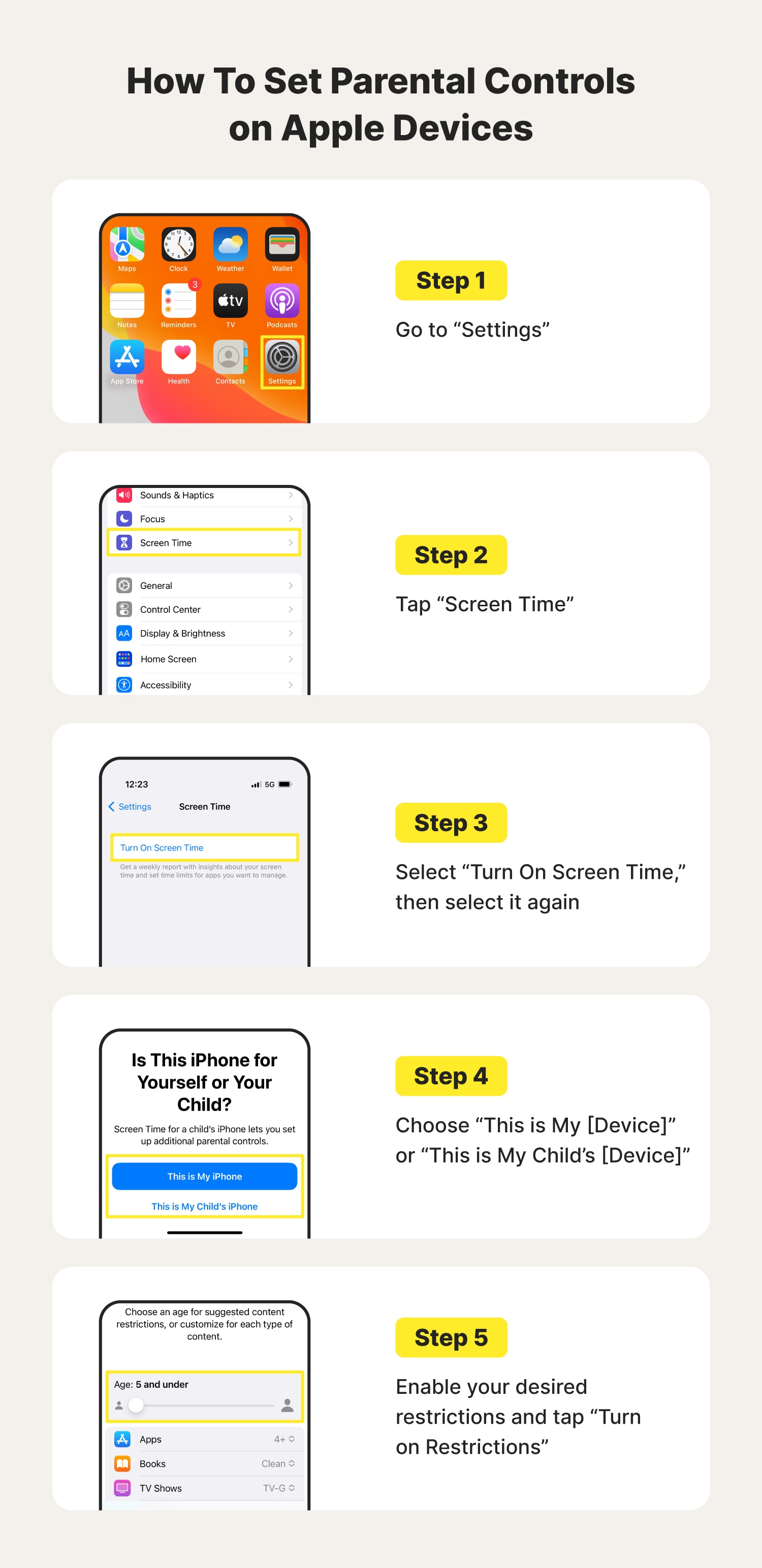
Amazon Fire Tablets
How to set parental controls on Amazon Fire tablet:
- Swipe down twice from the top of the screen to show “Quick Settings.”
- Select the “Settings” icon.
- Tap “Parental Controls.”
- Toggle the switch to on.
- Enter and confirm your password.
- Select “Finish.”
For more parental controls and monitoring options across Amazon products and services, you can sign up for an Amazon Kids+ subscription.
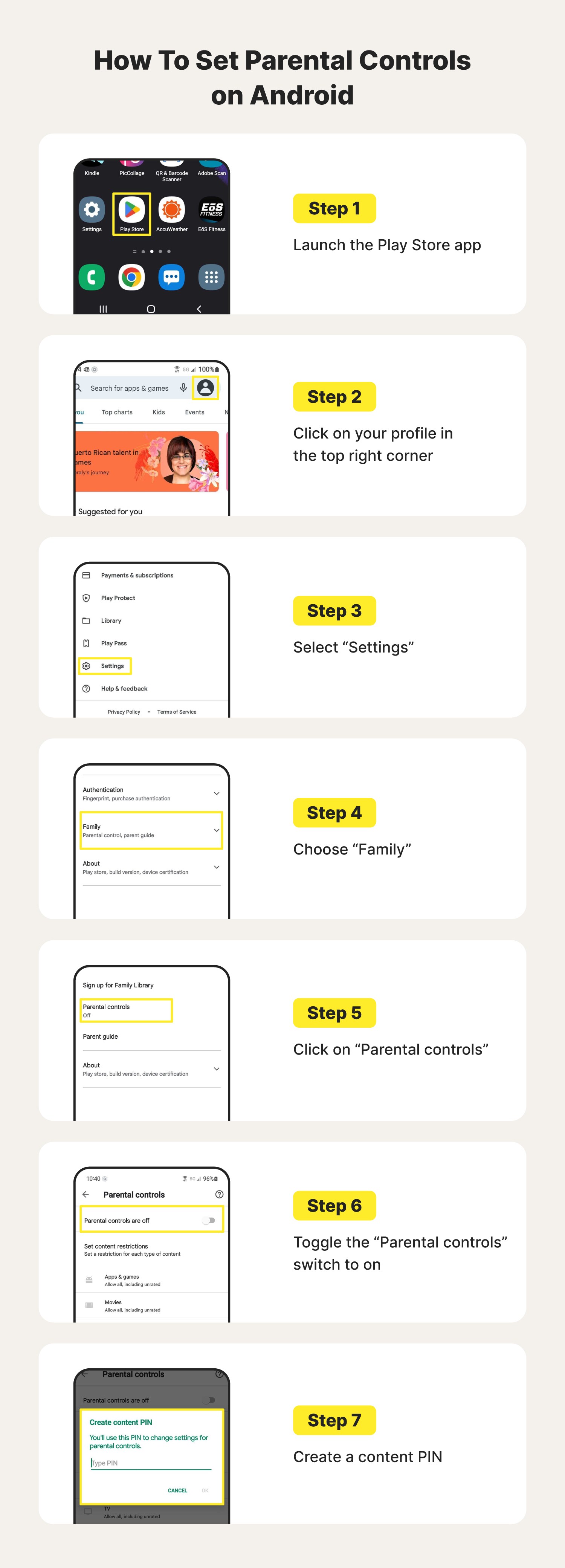
How to set parental controls across internet services
Some popular internet providers even allow you to set parental controls for internet access across your entire network. To learn more about restricting internet access, check out these directions.
Xfinity
How to set parental controls on Xfinity Wi-Fi:
- Open your web browser and go to http://10.0.0.1.
- Log in to your Xfinity account.
- Select “Parental Control.”
- Click “Managed Services.”
- Select “Enable.”
- From there, you can add specific keywords and websites that you want to block on your network.
Verizon Fios
How to set parental controls on Verizon Fios internet:
- Open the My Fios app.
- Select “Internet.”
- Tap “Manage My Devices.”
- Choose “Devices & Parental Controls.”
- Select the devices you’d like to restrict and follow the on-screen instructions.
How to set parental controls across smart home devices
Without setting up parental controls, smart devices may allow your child to access explicit content such as music and podcasts. To prevent this, follow these step-by-step instructions.
Amazon Alexa
How to set parental controls on Alexa:
- Launch the Alexa app.
- Select “More” in the lower right corner of your screen.
- Tap “Settings.”
- Select “Music & Podcasts.”
- Enable the “Explicit Language Filter.”
- Return to “Settings.”
- Tap “Account Settings.”
- Select “Voice Purchasing.”
- Follow the on-screen instructions to set a four-digit purchase code, or turn off “Purchase by Voice.”
Google Home
How to set parental controls on Google Home:
- Open the Google Home app.
- Tap “Settings.”
- Select “Digital wellbeing.”
- Choose “Set up” or “Add device filter.”
- Select the desired content restriction filters you’d like to apply to your device.
Now that you know how to set parental controls across all of your child’s devices and platforms, you can sit back knowing that your child only has access to the content you’ve approved.
Of course, even with every parental control set the way you want, the internet still has its risks. Thankfully, there are resources aplenty to help keep your entire family Cyber Safe — we suggest starting with this internet safety checklist.

Cyber threats have evolved, and so have we.
Norton 360™ with LifeLock™, all-in-one, comprehensive protection against viruses, malware, identity theft, online tracking and much, much more.
Try Norton 360 with Lifelock.
Editorial note: Our articles provide educational information for you. Our offerings may not cover or protect against every type of crime, fraud, or threat we write about. Our goal is to increase awareness about Cyber Safety. Please review complete Terms during enrollment or setup. Remember that no one can prevent all identity theft or cybercrime, and that LifeLock does not monitor all transactions at all businesses. The Norton and LifeLock brands are part of Gen Digital Inc.




Want more?
Follow us for all the latest news, tips, and updates.