Why is my computer overheating? + How to fix it
The more you use your computer, especially for intensive programs like games and video editing apps, the more likely it will overheat. That can become a major problem if it isn’t managed. Keep reading to learn why your computer overheats, how to fix it, and how to help keep your computer running smoothly with a specialized optimization app like Norton Utilities Ultimate.

What causes computer overheating?
Your computer may overheat for any number of reasons. Here are some of the most common reasons why your computer overheats:
- Too many applications running: It’s easy to start up applications, but closing a window doesn’t always mean closing the application. The number of applications running can increase without you realizing.
- Too many open tabs: Between using a web browser and applications, we often wind up keeping tabs open that we mean to get to later but don’t end up using.
- Defective fans: All computers contain fans to help keep them cool. A broken or defective fan won’t do its job properly and can easily cause a computer to get hot.
- Outdated software: Outdated software misses out on bug fixes and improved efficiencies that software updates and patches deliver, which can create an overheating risk.
- Viruses or malware: Viruses taking up precious space on your PC can hijack resources, overwork your machine, and cause it to overheat. Look out for signs that your computer is infected and scan for any type of malware.
- Dust buildup: You should clean your computer regularly. If you don’t, dust can build up in its vents and fans, clogging important pathways for air to flow through and ultimately leading to your computer running hot.
- Overclocking: If you’ve overclocked your CPU, GPU, or other computer components, this increases heat output. Clock back to default settings or even underclock your system slightly to avoid hardware like your CPU overheating.
- Direct sunlight: Too much time in direct sunlight or near another heat source can cause a computer to overheat. It’s better to keep your device out of direct sunlight for long periods of time.
How to tell if your computer is overheating
The following symptoms indicate that your computer is overheating:
- A loud fan
- Your computer is hot to the touch
- You experience random shutdowns or crashes
- Sluggish performance
You can also check the exact temperature of your PC to see if it’s overheating. Generally, a CPU temp of 80-85°C (176–185°F) or above is considered too hot. The easiest way to check your temps is to use a third-party app like Core Temp.
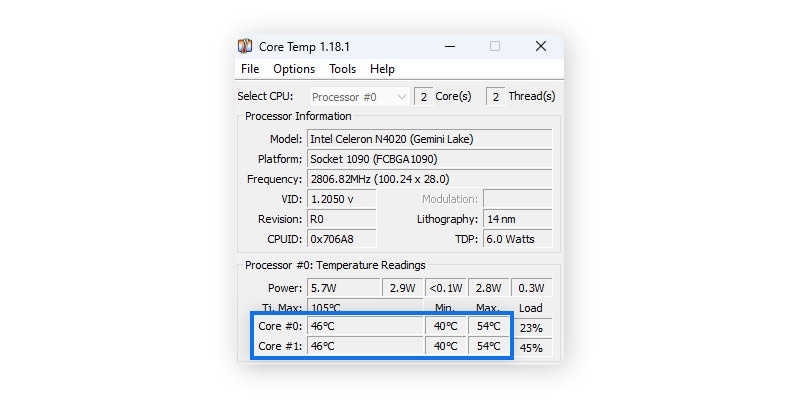
How to stop your computer from overheating
Stopping your computer from overheating depends on what’s causing it to overheat in the first place. You may need to try more than one method to get your computer’s temperature under control, as a desktop or laptop overheating can have more than one cause.
Here are some ways to stop your computer from overheating:
Check your fans for damage
Loud fans may indicate damage or blockage. It’s normal for fans to speed up occasionally and get noisy at certain moments, like when a computer is starting up. But, if they’re running too loud at unusual times, check if they’re working properly.
To confirm that the fans are running, place your hand near the computer’s vents and feel for air moving through it. You can also check for fan movement by looking through the fan grill with a flashlight.
Increase airflow
Airflow is how most household PCs keep cool. Depending on whether you have a desktop or a laptop PC, you’ll need to increase airflow according to your device.
To increase airflow to your desktop, make sure that all the vents are unobstructed. If you’re using a laptop that’s overheating, avoid placing it on soft surfaces such as blankets or your lap. Many laptop vents are located on the bottom of the device and soft surfaces can obstruct them. Place your laptop on a hard flat surface such as a table or desk to keep the air flowing.
Use an external cooling device
If the fans and vents aren’t cooling your PC down enough, using an external cooling device can help. You can place your laptop on an external cooling pad or use an external fan to help prevent your PC from running hot.

An external cooling pad can help prevent your laptop overheating.
Restart your computer
Many computer problems can be addressed by turning your PC off and on again. Often, restarting your PC is just the trick to jumpstart buggy applications, avoid computer crashes, and cool down your PC. A restart can also free up RAM so it’s a good idea to do this regularly.
Dust your computer
PCs build up dust over time if not cleaned regularly. Physically cleaning your PC clears dust and dirt that can put sand in the gears, and it will help your PC run more smoothly. Just make sure that you shut it down before getting started.
Use a computer cleanup tool
If the outside of your PC is looking clean, it might be internal clutter that’s causing it to overheat. Practicing good internal computer maintenance will prevent junk files and duplicates from piling up, consuming critical resources, and taking up precious memory.
Norton Utilities Ultimate is a specialized cleanup tool that can help clear out your computer’s digital debris. It can remove junk files and browser data, freeing up space on your PC and helping to keep it running smoothly. With tons more features too, get Norton Utilities Ultimate for a faster, cleaner, and more reliable computer experience today.
Optimize your GPU
Make sure all your computer drivers, including your GPU’s, are up to date using an automated tool like Norton Driver Updater. You can also manually check for GPU driver updates and tweak your graphics settings to make sure they’re not all set to maximum.
Close out unused tabs and applications
The number of open tabs and applications can quickly add up and sap your PC’s power, so close unused tabs and applications. That will help prevent undue strain on your CPU, keeping it cooler.
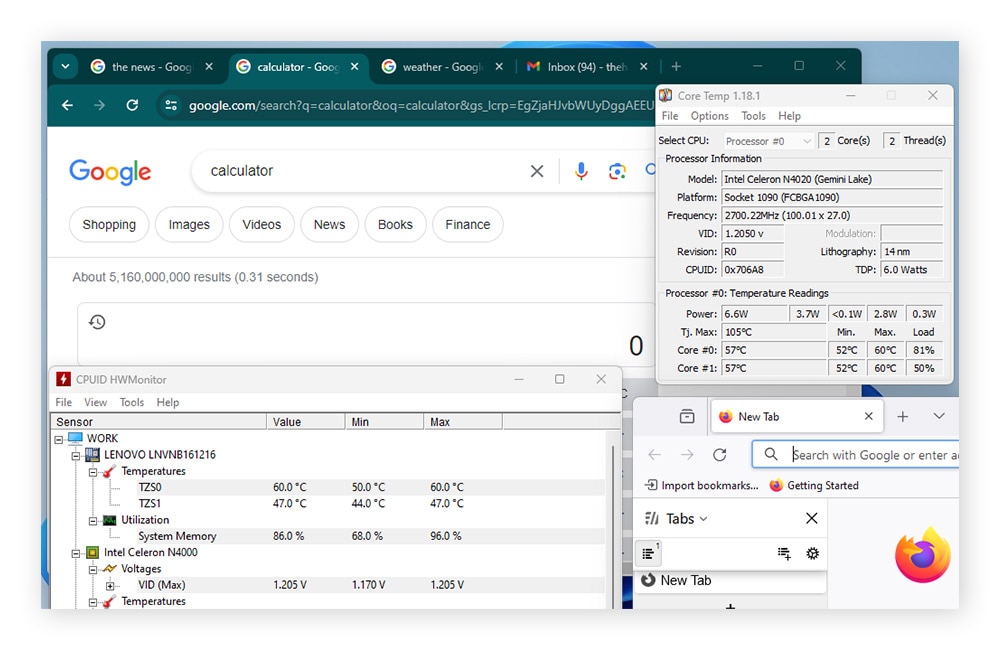
An external cooling pad can help prevent your laptop overheating.
Reapply thermal paste
Thermal paste improves the thermal conductivity between the CPU and the heatsink, helping to keep your PC cool. This paste gradually becomes less effective, especially if your computer gets hot regularly.
Applying new paste can help. But before you apply, use a thermal paste removal kit to wipe away old paste, then reapply fresh paste. Look up the instructions for your specific CPU and remember that they don’t require much paste at all—many just a single ⅛-inch dot. We don’t recommend this step unless you know what you’re doing.
Apply software updates
Keeping your software up to date will help keep your computer running at optimal performance and prevent PC overheating issues. Software updates often fix bugs and inefficiencies, which also helps your PC run faster and better.
Software updates are released regularly, so continually check for them, or better yet, set updates to automatic and have your PC keep itself updated.
Check for malware and viruses
Malware and viruses can slow your PC down and cause overheating, so you should regularly check for malicious software. Use trusted antivirus software to scan for viruses and help keep malware off your device.
An antivirus tool like Norton AntiVirus Plus provides real-time protection to help block viruses and other malware from infecting your computer. Plus, it includes a built-in firewall and other threat-protection features to help keep your device secure and running smoothly.
Adjust your computer’s settings
Adjusting your computer’s settings can help improve performance and prevent overheating. You can use power-saving mode for basic settings management or adjust the settings of individual features and programs. Experiment with settings such as screen brightness and resolution to balance performance and efficiency.
Restore your computer to factory defaults
If nothing else seems to work, you can restore your computer to factory default settings. That will involve performing a factory reset. You can choose to keep your personal files after the reset or remove everything (personal files, apps, and settings). It’s always a good idea to back up your computer first.
Help keep your computer cool with Norton Utilities Ultimate
Whether your computer is overheating or not, you should regularly clean it to maintain computer hygiene. Physical and virtual junk build up over time and can slow down and overheat your computer. It’s straightforward to clear out physical junk like dust and dirt, but it can be trickier to get rid of virtual junk if you’re not sure what’s junk and what’s not.
That’s where Norton Utilities Ultimate comes in. Norton Utilities Ultimate automates the internal PC cleaning process, turns off background programs, gets rid of system junk, clears browser data, and more. Get Norton Utilities Ultimate today and keep up to 10 PCs optimized with just one subscription.
FAQs: Why is my computer overheating
How does computer cooling work?
Computers can be cooled by liquid or by air—the purpose of both is to keep the CPU cool. Air cooling relies on a fan, heat sink, and heat spreader, whereas liquid cooling relies on water (and sometimes antifreeze), a water block, pump, tubing, radiator, and fans.
Air cooling is more common since it’s easier to install and a cheaper solution. Liquid cooling is more efficient and often preferred by gamers and users who overclock their PCs or push them to the limit.
What happens when a laptop overheats?
When a laptop gets hot, it might freeze, crash, or slow down its processes. Constant overheating could cause internal issues with the CPU. If you have an overheating laptop, find the cause and fix the situation as soon as possible.
How long does it take for a computer to recover from overheating?
Depending on the cause, it might take a few minutes or a few hours for a computer to recover from overheating. Some processes, like starting up or loading a game, will heat up the CPU or GPU, but it should cool down quickly once the process has ended.
Should I be worried if my PC is hot?
If your computer is above 80-85°C (176–185°F) it could damage your PC and you should stop using it. Internal parts can tolerate some high temperatures, but if your CPU is hitting these temps when you’re not gaming or running resource-intensive programs, your PC could have a serious issue.
How do I know if my computer is permanently damaged?
It depends on the nature and extent of the damage. Possible symptoms of serious issues include constant lagging performance, regular system crashes, high fan noise, and poor performance overall. If you regularly experience one or more of these and it’s impacting performance, check to see if any hardware components are damaged or consider getting a new PC.
Is computer overheating normal?
While it’s normal for a computer to warm up while running intensive processes such as games, it isn’t normal for a computer to overheat continually. If your computer is overheating, you should find out what’s causing the issue and get the computer to cool down ASAP.
Editorial note: Our articles provide educational information for you. Our offerings may not cover or protect against every type of crime, fraud, or threat we write about. Our goal is to increase awareness about Cyber Safety. Please review complete Terms during enrollment or setup. Remember that no one can prevent all identity theft or cybercrime, and that LifeLock does not monitor all transactions at all businesses. The Norton and LifeLock brands are part of Gen Digital Inc.




Want more?
Follow us for all the latest news, tips and updates.