What is SSID + how to find (and change) it

An SSID is a nickname for your Wi-Fi network that distinguishes it from other networks nearby. Making your SSID unique helps you and your guests find your network easily, and it can even help protect against some security threats. Read on to learn more about why and how to change your SSID. Then, take your network security to the next level by installing a VPN.
SSID explained
SSID stands for Service Set Identifier. It's the name assigned to a Wi-Fi network that distinguishes each network from others in a given area. Your can customize your SSID to make it unique and easier to remember, which can also help secure your network.
What does an SSID do?
As its name suggests, an SSID — or Service Set Identifier — helps you identify a particular Wi-Fi network. For example, when you’re trying to connect to a public Wi-Fi network in a coffee shop, the list of Wi-Fi names you see are the SSIDs of the different Wi-Fi networks in the neighborhood.
SSIDs perform the following main functions:
- Displaying the name of a network: An SSID is the public face of a Wi-Fi network. By displaying a specific name, an SSID can be identified. Without it, a network would be (mostly) invisible.
- Helping users find a Wi-Fi network: A Wi-Fi network broadcasts an SSID to signal its presence to devices within range.
- Setting Wi-Fi networks apart: SSIDs are especially helpful in places where there are multiple Wi-Fi networks, such as in apartment buildings or offices. Each network can have a unique SSID, which helps avoid confusion and ensures users connect to the correct network.
- Helping prevent unauthorized access to a network: In combination with the correct password, an SSID allows users to authenticate and gain access to a network. However, staying safe on public Wi-Fi, and on the web in general, requires more than just a secure network access point.
How to find an SSID
If you’ve never changed your SSID, you can usually find it on a sticker attached to your physical router. Otherwise, you can open the Wi-Fi settings on your computer or smartphone to see your SSID network name.
We’ll now take a look at how to find the SSID on your router, Mac or Windows computer, iPhone, or Android device.
How to find an SSID on a router
Finding the SSID on your router is a quick two-step process:
1. Check the bottom of your router for the label that displays important device information, such as the default SSID.

2. Look for the term SSID, network name, or similar — the SSID will be displayed next to it (typically the name of the manufacturer and some alphanumeric characters, like TP-LINK_ABCD).
How to find an SSID on Mac
Here’s how to find the SSID of the network you’re currently connected to on your Mac computer:
1. Click the Wi-Fi icon located in the top-right corner of your screen and review the list of available networks.
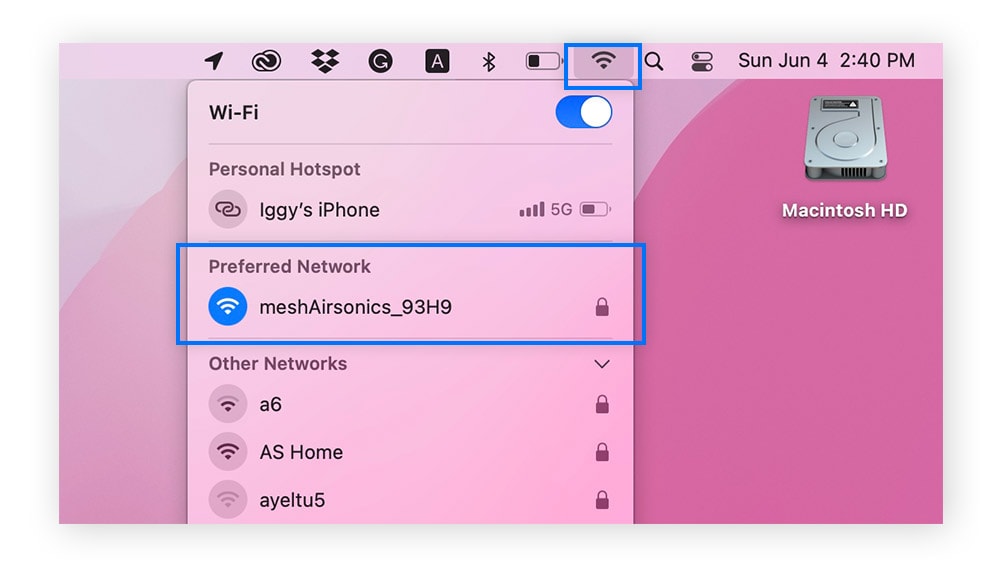
2. The SSID is the name of the network that you're currently connected to, indicated by the highlighted Wi-Fi symbol.
How to find an SSID on Windows
Here’s how to find the current network SSID on your Windows computer:
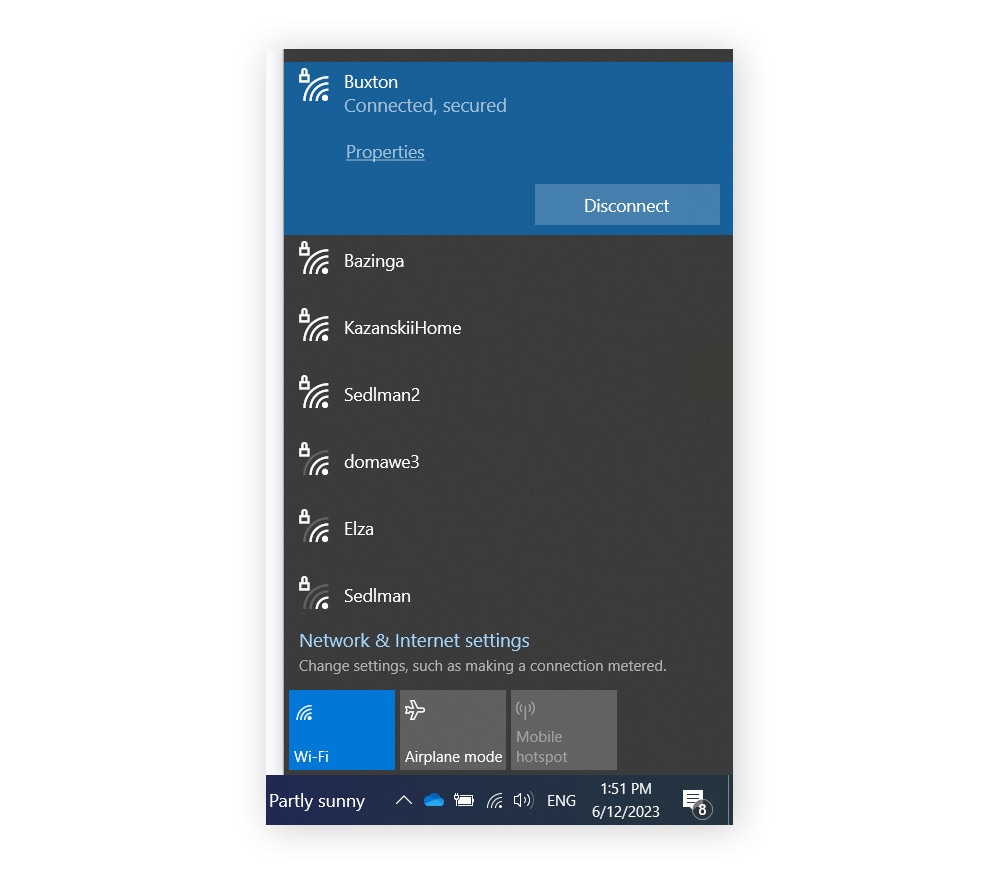
1. Click the Wi-Fi icon in the bottom-right corner of your screen to open a list of available networks.
2. Your current connection will be listed at the top and highlighted in blue — the SSID is the network name displayed above the Connected or Connected, secured message.
How to find an SSID on iOS
Here’s how to find the current network SSID on iOS:
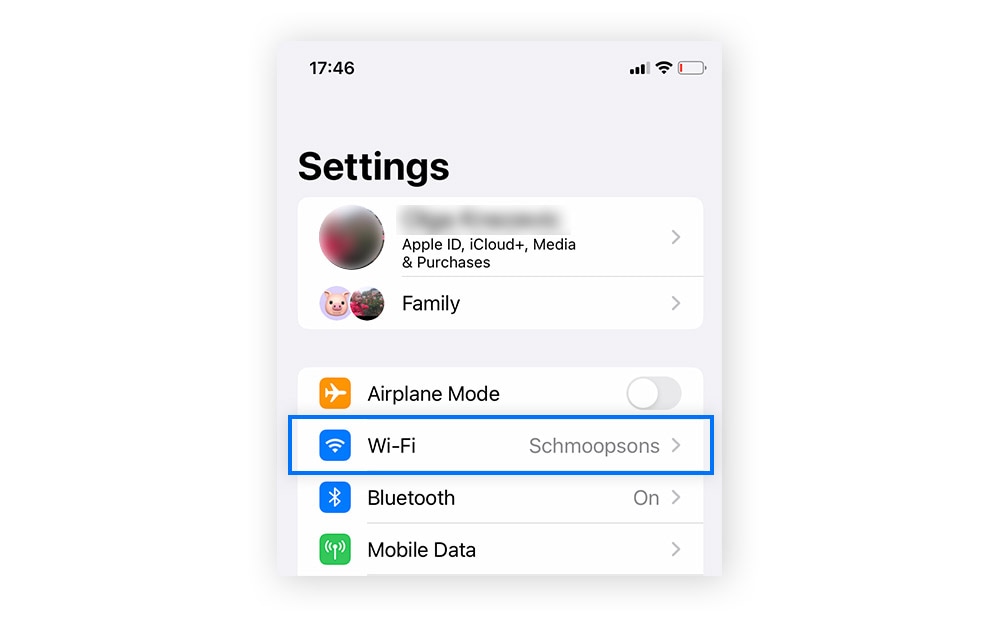
1. Open the Settings app and tap Wi-Fi.
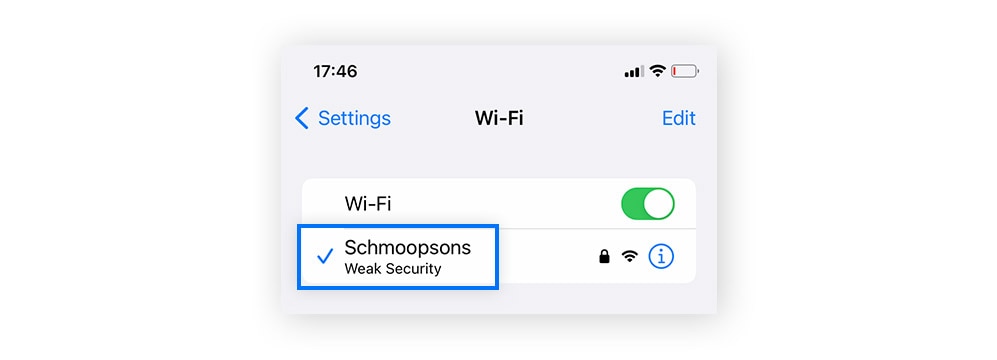
2. The network name with the checkmark next to it is the SSID of the network you’re connected to.
How to find an SSID on Android
Follow these steps to find the SSID on your Android device:
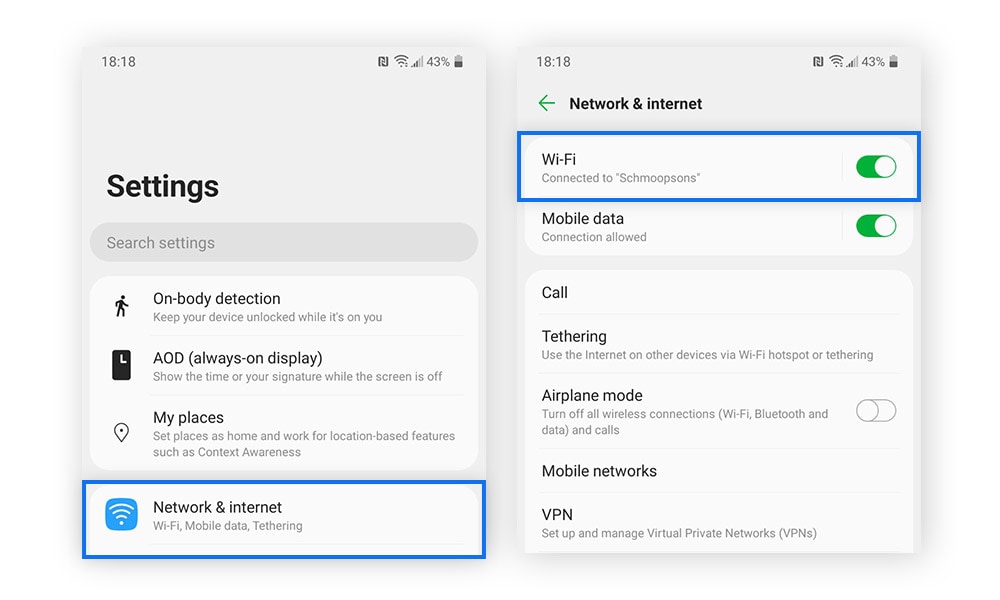
1. Open device Settings, tap Network & internet, and tap Wi-Fi.
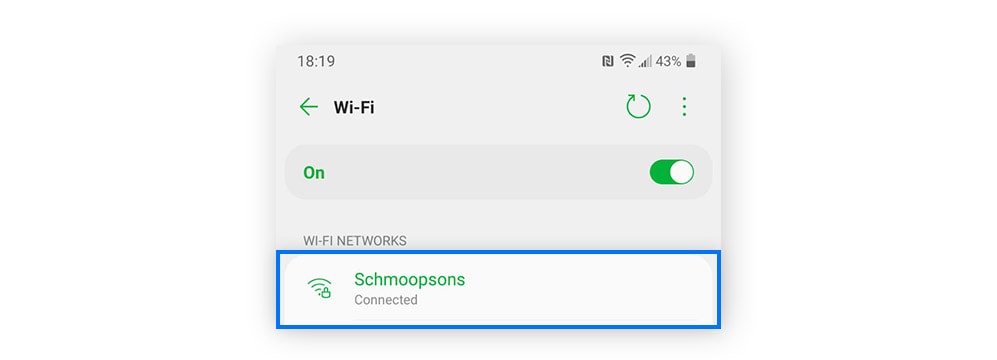
2. You’ll see a list of networks in your area as well as the SSID of the one you’re currently connected to.
How to change the SSID on your router
Even if you already changed the default network name, it’s a good idea to change your router SSID periodically to prevent any lingering unauthorized connections. This helps signal to would-be hackers that you’re conscientiously managing your network, which might make them less likely to try and compromise it.
While the exact process may vary depending on your router make and model, here are the basic steps to change your SSID:
1. Open your web browser on the device that's connected to the network in question.
2. In the address bar, type in the IP address of your router and log in using the admin username and password. You can find these details in your router's manual or on the sticker on the back or bottom of your router.
3. Look for the wireless settings section, find the current SSID field, and replace it with a new name before applying the changes.
4. Finally, reconnect your devices to the network using the new SSID.
How can you secure your SSID?
Securing your SSID is crucial for protecting your Wi-Fi network from unauthorized access. Changing your home network's default SSID and using a VPN keeps hackers guessing about the kind of router you have, making it harder for them to exploit any device-specific weaknesses.
But there are lots of other ways to further enhance your network security. Here are some essential security tips:
- Use a VPN. Set up a VPN on your router to encrypt your internet traffic, ensuring that your online activities remain secure and private, among other benefits.
- Use a firewall. Set up the firewall feature on your router to monitor and control incoming and outgoing network traffic.
- Use a guest network. Set up a separate guest network for visitors to use when connecting to your Wi-Fi.
- Update your router software. Regularly check for software updates provided by your router's manufacturer and install them promptly.
- Update your login credentials and use a strong password. Change the default login username and password for your router's admin interface, and create a strong, unique password to prevent unauthorized network access.
- Choose a strong SSID name. Avoid using personal information or easily guessable names as your SSID.
- Disable remote management. Consider turning off the option for remote management of your router to prevent unauthorized access from outside your network.
- Install anti-tracking software. While a VPN encrypts your connection and hides your location, advertisers and third parties may still be able to identify you based on your device, browser, and online behavior. Use advanced privacy software like Norton AntiTrack to help block trackers and prevent advertisers from profiling and targeting you.
How do you hide your SSID?
If you’re worried about someone hacking your router and want to be less visible to potential attackers, it’s possible to hide your SSID. But bear in mind that this means you may have to manually enter the SSID every time you want to connect a device to your network.
If you want to turn off the SSID broadcast, follow these steps:
1. Access your router settings by typing your router’s IP address into your web browser and entering your username and password to log in.
2. Locate your wireless settings, find an option labeled Enable SSID Broadcast or Hide SSID, and configure your settings accordingly.
Remember that hiding your SSID is not a substitute for strong encryption and a secure password. Different types of hackers may be able to track your network traffic with the right tools, and anyone who already knows your SSID and password can still connect.
Secure your network connection with Norton Secure VPN
By tailoring your SSID, creating a strong password, and being mindful of your network’s visibility, you can help protect your network from intruders. But your internet data may still be exposed once it leaves your home network.
That’s why you should use a robust privacy tool like Norton Secure VPN to encrypt your internet connection and provide an extra layer of protection for the data you share, send, and receive online. Take the next step in your security journey by installing a trusted VPN today.
FAQs about an SSID
Is an SSID the same as an IP address?
An SSID is a name that identifies a particular Wi-Fi network. This differs from an IP address, which is a unique numerical label assigned to individual networked devices.
Is an SSID the same as Wi-Fi?
Wi-Fi and SSID are not the same, but they are related. Wi-Fi refers to the technology that allows devices to connect to a network wirelessly, while an SSID is the name assigned to a specific Wi-Fi network.
What’s the difference between an SSID and a MAC address?
An SSID is a name that identifies a Wi-Fi network, while a MAC (Media Access Control) address is a unique identifier assigned to a device — like a digital “fingerprint” for a device's network connection.
Can I have multiple SSIDs on my Wi-Fi network?
Yes, many Wi-Fi routers allow you to create multiple SSIDs, so you can have different network names for various purposes. Typically, this setup is used to provide different levels of wireless network access to different devices and users.
Should I change my SSID?
It’s generally recommended to periodically change a router’s default SSID for security reasons, as it can make it more difficult for potential attackers to identify and target your network. For the same reason, it’s a good idea to change your network name every three to six months.
What if two Wi-Fi networks have the same SSID?
If two Wi-Fi networks have exactly the same — or even similar — SSIDs, devices and users are likely to have difficulty distinguishing between them, causing potential connection issues.
How do I find my SSID password?
You can usually find your default SSID password on the back or bottom of your Wi-Fi router. If you’ve changed the password, you should be able to access it through your router's settings.
What is an example of an SSID?
An example of an SSID could be "CafeGuestWiFi.” An SSID can be any name you choose to give to your Wi-Fi network, even something silly or humorous. The main thing is to choose a name you’ll instantly recognize and that differentiates your network from nearby SSIDs.
Can an SSID be used in a cyberattack?
While the SSID itself is not typically used directly in cyberattacks, knowing the SSID of a network can help hackers trying to launch targeted router attacks, especially if they exploit other security vulnerabilities.
Editorial note: Our articles provide educational information for you. Our offerings may not cover or protect against every type of crime, fraud, or threat we write about. Our goal is to increase awareness about Cyber Safety. Please review complete Terms during enrollment or setup. Remember that no one can prevent all identity theft or cybercrime, and that LifeLock does not monitor all transactions at all businesses. The Norton and LifeLock brands are part of Gen Digital Inc.



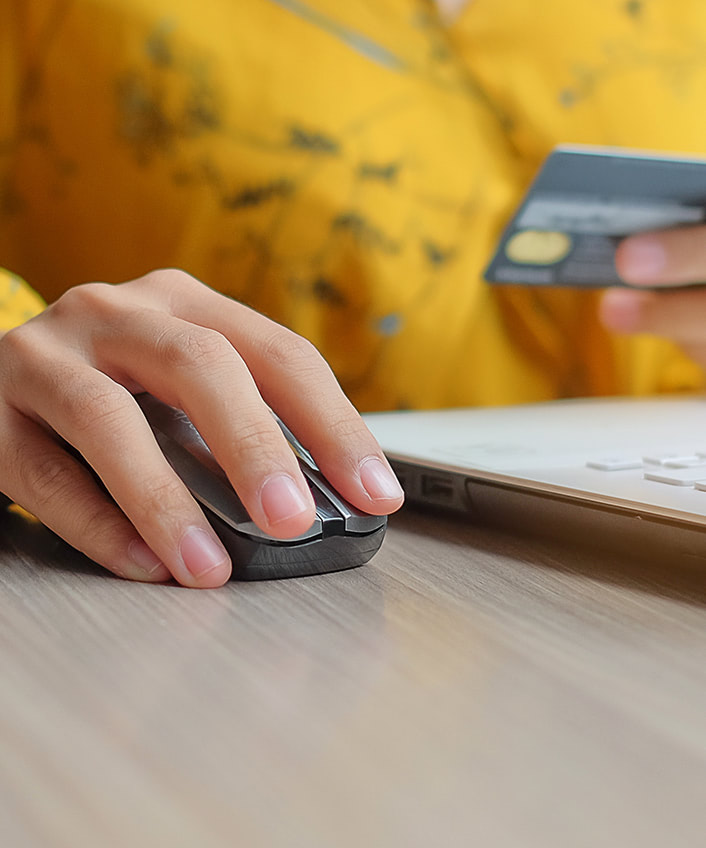
Want more?
Follow us for all the latest news, tips and updates.