How to block websites on Chrome, Safari, and other browsers
Blocking websites can help you avoid harmful online content, protect your network from outside threats, and boost your productivity. Learn how to block websites manually on your browser and PC, and then use a free private browser to automatically block deceptive sites that can spread malware or lead to scams.

Depending on where your browsing takes you, it can be all too easy to stumble upon harmful or distracting websites or click dangerous links. That’s why blocking websites can be a quick and easy win, helping you boost your productivity and ensuring a safer online environment.
Here’s a comprehensive guide on how to block unwanted websites on your web browser or computer.
How to block websites on Chrome
To block a website on Google Chrome, you’ll need to install a third-party browser extension. That’s because Chrome’s built-in site restrictions only allow you to specify what features sites can access through the browser, not which sites you can actually visit.
Here’s how to block websites on Chrome using a browser extension:
1. Go to Extensions in the Chrome Web Store.
2. In the search bar, type “Block Site” and press Enter or Return. You’ll find popular site-blocking extensions like BlockSite and StayFocusd in the results — click on their overview pages to review features and decide which one to install.
3. Click the Add to Chrome button in the top right corner of the extension page. Then, click Add extension.
4. After installation, an icon will appear near the address bar. If you don’t see it there, click the puzzle piece icon to the left of your profile to open a list of all your extensions.
5. When you’re on the website you want to block, click the extension icon and select Block this site.
Alternatively, if you’re a parent concerned about the content your kids could encounter on the internet, but you don’t want to block websites individually, you could set up parental controls to filter inappropriate content.
Meet Norton Neo: Your new AI browser
Norton Neo is an AI-powered browser that keeps everything organized, so you don't have to. From quick web searches to deeper conversations, Neo gets what you need and acts fast. With features like tabless browsing and smart link summaries, Neo keeps your digital life simple, focused, and effortless.
How to block websites on Safari
To block websites on Apple’s Safari browser, you need to set your preferences through your Mac’s System Settings. Windows users can’t use Safari (or block sites on it) because Apple long ago discontinued it for third-party operating systems.
Here’s how to block websites on Mac:
1. Click the Apple icon in the top-left corner of your screen, then select System Settings from the dropdown menu.
2. Locate Screen Time, navigate to the Content & Privacy menu, and ensure it's toggled on.
3. Double-click App Store, Media, Web, & Games.
4. Click the dropdown beside Access to Web Content and select Limit Adult Websites.
5. Click the Customize… button. Then, press the + under Restricted to manually input the website URLs you’d like to block. When you’re finished adding links, click Done.
If this process doesn’t work, try clearing your cache and running a malware scan to help resolve issues with redirects and website glitches. Then, repeat the steps above.
How to block websites on Windows
Windows lets you block specific websites across browsers by editing the host files, which act as your computer’s web address book. This device-wide method is comprehensive but requires technical knowledge and administrative privileges to modify the file safely.
Follow these steps to complete this complex site-blocking process:
1. Type “Notepad” in the Start menu.
2. Right-click and choose Run as administrator.
3. A pop-up window will appear asking if the Notepad app can make changes to your device. Click Yes.
4. To block a specific website, add the following line to the end of the file: 127.0.0.1
5. Add a space after the number sequence and paste in the site URL you want to block. Then, press Enter.
6. Click File > Save.
7. Open the Start menu again and type “Command prompt.”
8. Right-click Command prompt and select Run as administrator.
9. You’ll see a pop-up asking if the Windows Command Processor can make changes to your device. Click Yes.
10. Enter the command: ipconfig /flushdns and press Enter. This step ensures that the changes take effect immediately.
Defend against dangerous websites
Don’t wait for dangerous sites and malicious content to come to you — by then it could be too late.
Norton Private Browser helps keep web threats locked down by detecting and blocking fake and dangerous websites, suspicious ads, scams, and malware before they can compromise your safety. Get a free private browser with advanced security features to start browsing the web with peace of mind today.
Editorial note: Our articles provide educational information for you. Our offerings may not cover or protect against every type of crime, fraud, or threat we write about. Our goal is to increase awareness about Cyber Safety. Please review complete Terms during enrollment or setup. Remember that no one can prevent all identity theft or cybercrime, and that LifeLock does not monitor all transactions at all businesses. The Norton and LifeLock brands are part of Gen Digital Inc.



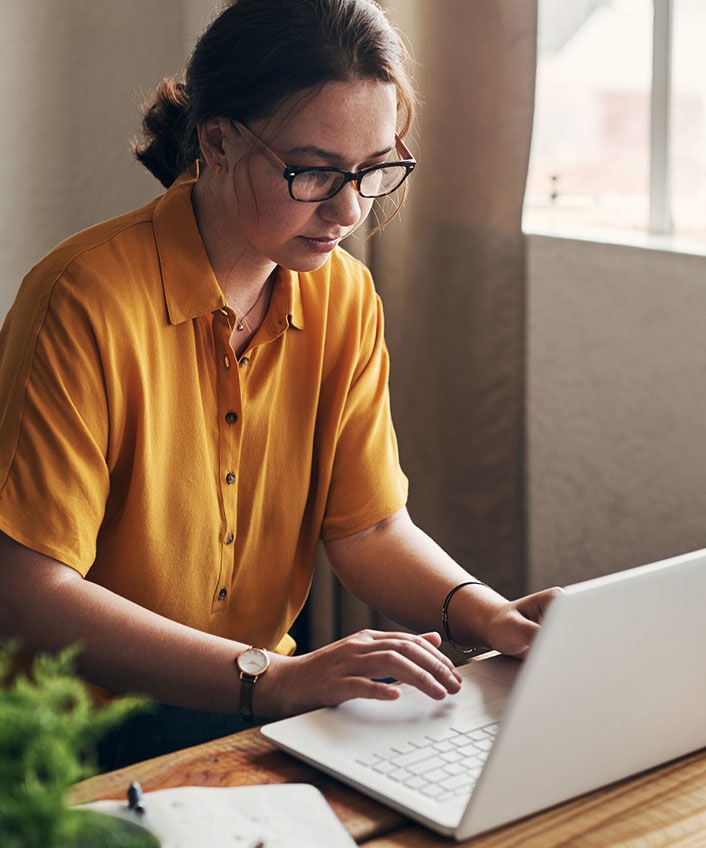


Want more?
Follow us for all the latest news, tips, and updates.