How to change your Wi-Fi router password: 4 easy steps

Changing your Wi-Fi password is a simple security practice you can complete in four easy steps. Regular password updates protect sensitive data, prevent unauthorized access, and help safeguard against hackers. Get Norton Secure VPN to secure your private data and information.
Your Wi-Fi network security can become vulnerable to hackers, leading to risks of malware, viruses, and more. However, enhancing your Wi-Fi security can be as simple as changing your Wi-Fi password to protect your devices from unauthorized access. Here we’ll show you how to change your Wi-Fi router password in four easy steps:
Step 1: Access your Wi-Fi router settings
Step 2: Navigate to your security settings
Step 3: Change Wi-Fi password
Step 4: Verify password changes
Let’s get started!
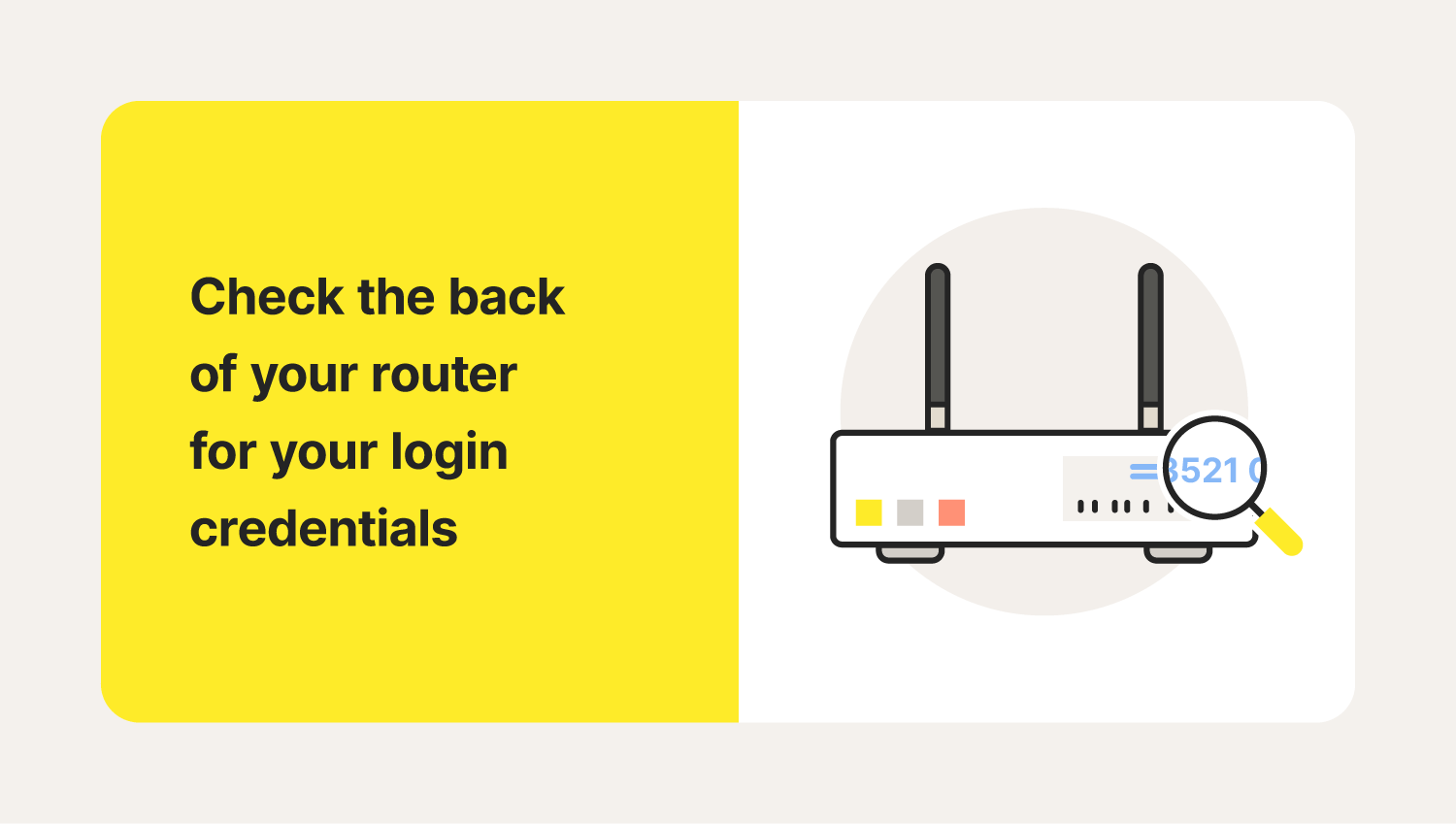
Step 1: Access your Wi-Fi router settings
To change your Wi-Fi password, you’ll first need to access your Wi-Fi router settings. Here’s how:
- Connect your device to your router. How you do this will depend on your router type—either your router connects to your device directly or through a modem.
- Open any web browser, and type in the default gateway address (often something like 192.168.1.1 or 192.168.0.1) in the address bar. Press Enter to access your router's login page.
- Enter your router credentials when prompted. There is usually a sticker on the back or bottom of your router with its credentials.
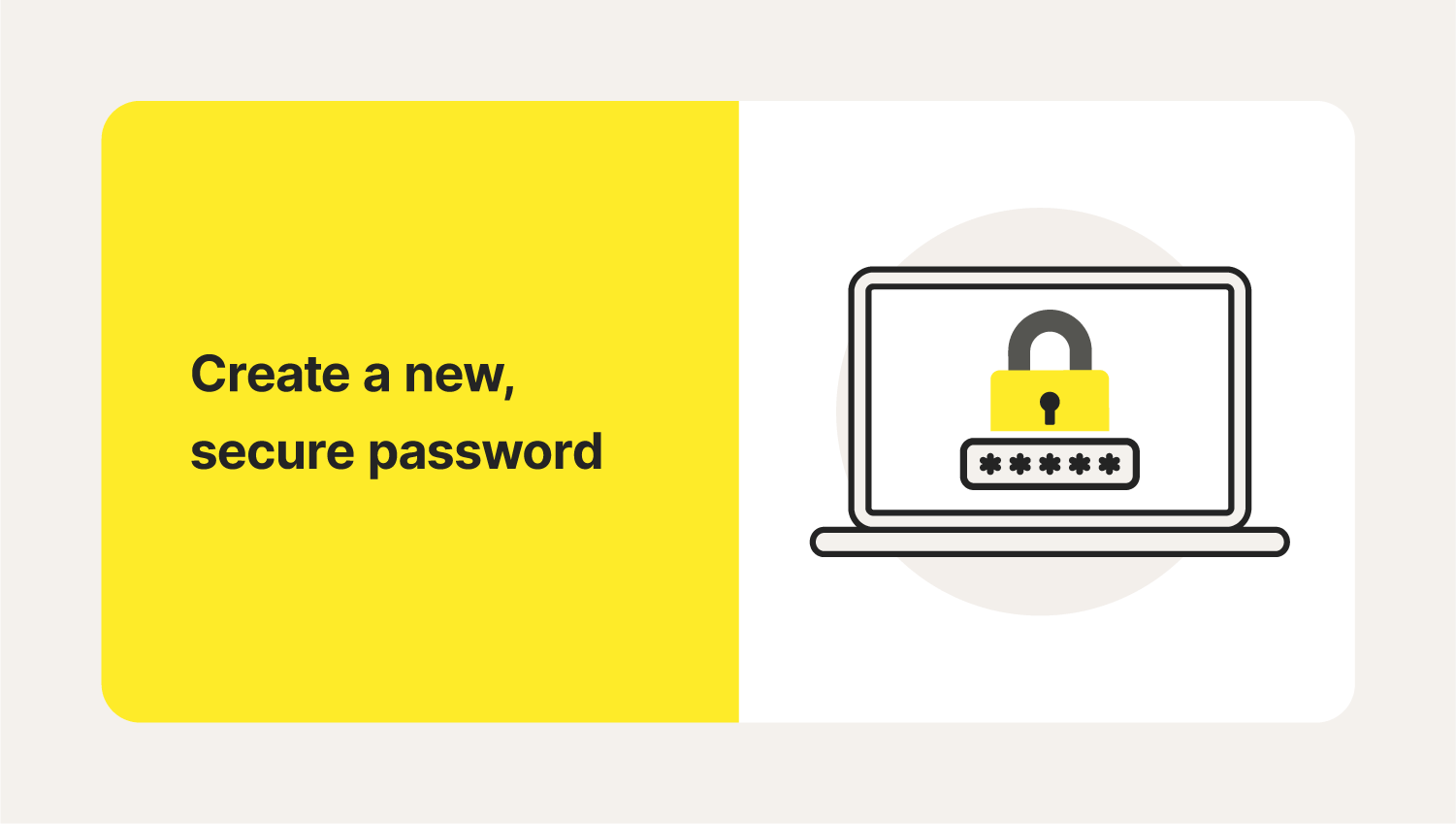
Step 2: Navigate to your security settings
Once you log into your router’s admin panel, you’ll need to find the Wi-Fi security settings. This step may vary depending on your router’s make and model, but look for a “Wireless,” “Wi-Fi,” or “Network” tab.
- Under the Wi-Fi settings, look for "Wireless Security," "Security Options," or similar options. This is where you'll find the current Wi-Fi password and where you can make changes to it.
- Think of a secure password. Use a combination of uppercase and lowercase letters, numbers, and special characters. Complex passwords prevent predictability, making it difficult for hackers and automated software to guess.
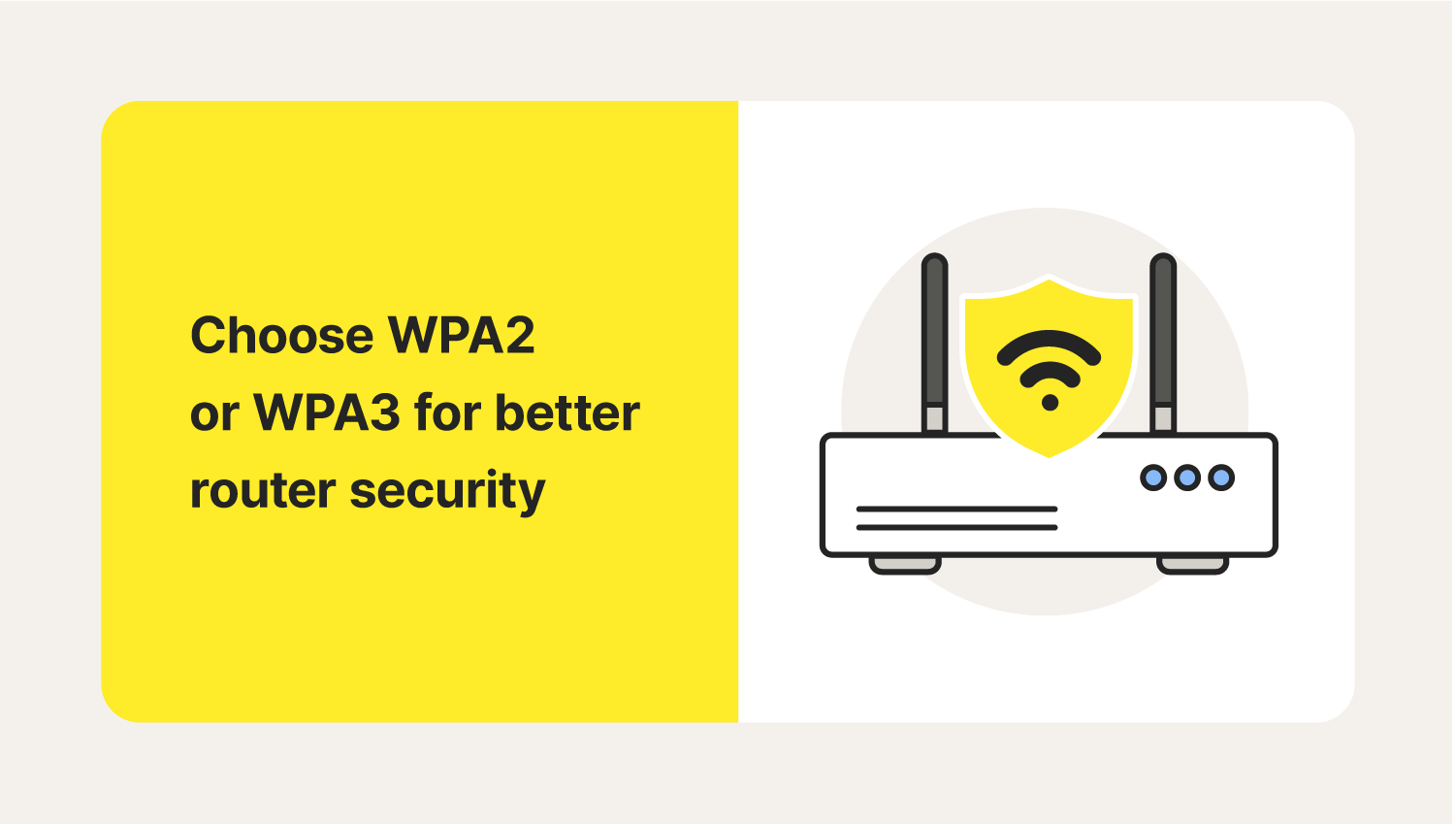
Step 3: Change Wi-Fi password
With the wireless security settings page open, it's time to change your Wi-Fi password.
- For Wi-Fi security, you’ll have security encryption options like WEP, WPA, WPA2, or WPA3 that prevent hackers from reading the data you transfer wirelessly. You should choose WPA2 or WPA3, as they offer better router security than WEP, which is outdated and vulnerable.
- In the password field, enter your new Wi-Fi password. Make sure it meets the required complexity and length criteria.
- Once you've entered the new password, click on "Save" or "Apply" to save the changes. Your router will now update its settings with the new Wi-Fi password.
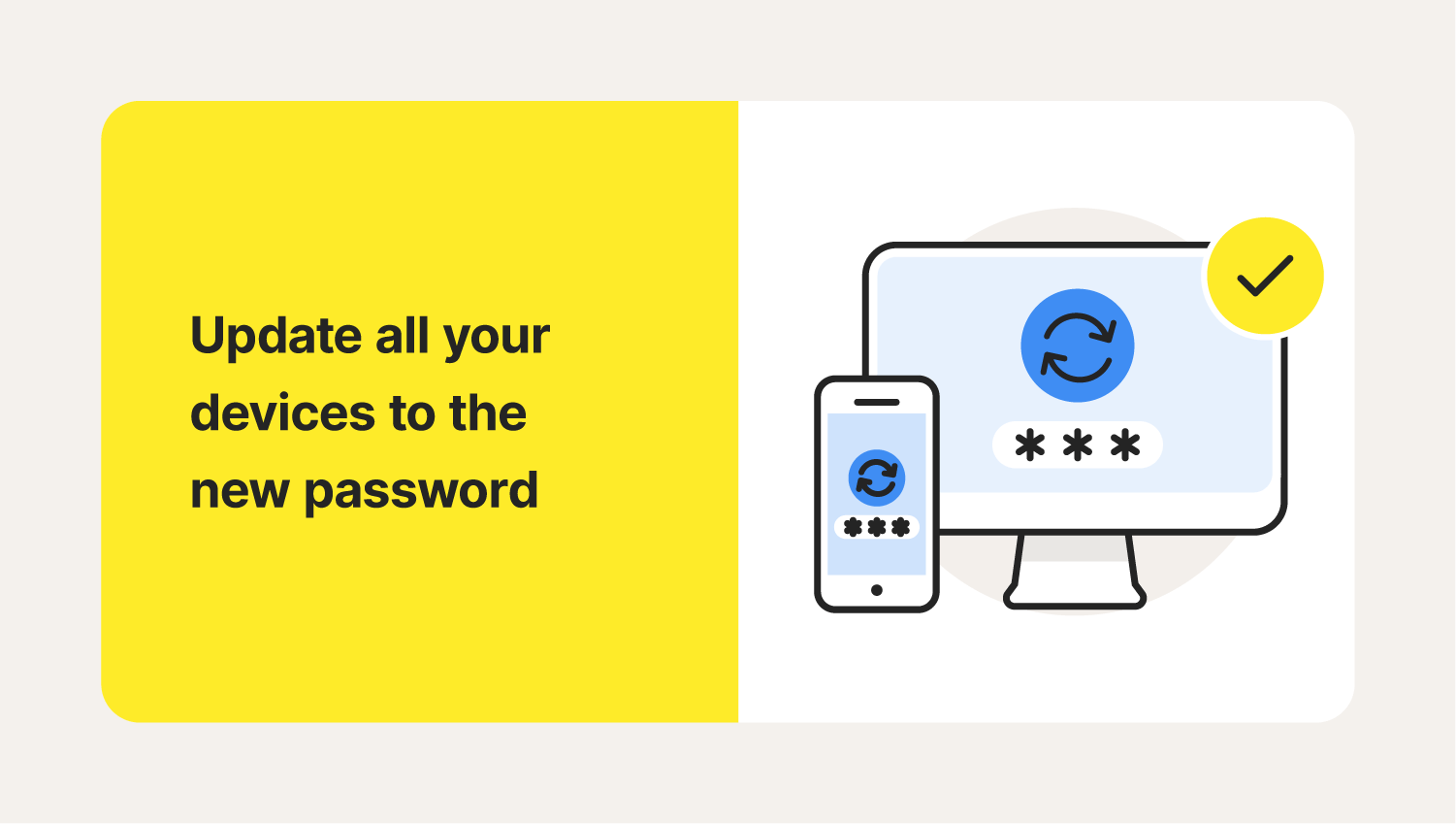
Step 4: Verify password changes
After changing your Wi-Fi password, reconnect all your devices using the new credentials.
- On each of your devices, go to Wi-Fi settings and have all devices forget the old Wi-Fi network.
- Search for available Wi-Fi networks, select yours, and enter the new password.
- Don't forget to update the Wi-Fi password on all smart home devices, like security cameras, smart speakers, and smart TVs, that are connected to the network.
Optional: Update your router’s firmware
Firmware is the software in your router that controls its functionality and performance. Software updates enhance security, and router manufacturers periodically release updates to address security vulnerabilities and protect against router hacking, so take advantage of these updates for the best defense.
- Access your router’s admin panel through your preferred web browser like in Step 1 above.
- Look for a section labeled "Firmware Update," "Router Upgrade," or similar. This may be under the "Advanced," "Administration," or "System" tab, depending on your router's interface.
- Visit the manufacturer's website and locate the support or download section. Find your router model, and download the updates.
- Once the updates install the new firmware, your router will restart. Check to make sure all your connected devices are functioning properly.
How to change your router’s name
Your Wi-Fi router's name, also known as the service set identifier (SSID), is the unique identifier that appears when you search for available wireless networks. Changing your Wi-Fi router's name is a simple yet effective way to personalize your home network and make it easily recognizable among other wireless networks.
- Connect to your Wi-Fi admin panel like in Step 1 above, and enter your router’s login credentials.
- Look for the SSID, Wireless Network Name, or similar options. This is where you can change your Wi-Fi router's name.
- In the SSID or Network Name field, enter your new Wi-Fi router name, then save and apply changes.
Prioritize your router security
In addition to regularly changing your Wi-Fi password, securing the devices that are connected to your router is essential to digital hygiene. Plus, you need to keep your devices secure when you’re outside your home and using public networks. Norton Secure VPN encrypts your online connection to help protect the data you send and receive and let you browse anonymously, whether you’re at home or on public Wi-Fi.
FAQs about changing your Wi-Fi router password
We answer some frequently asked questions related to changing your Wi-Fi password below.
How often should I change my Wi-Fi router password?
It’s a good idea to change your Wi-Fi router password every three to six months. Frequent password changes reduce the risk of unauthorized access and keep your network protected from potential cyberthreats.
What should I do if I forget my new Wi-Fi password?
Check for a sticker on the back or bottom of your router that will list the credentials. If you changed the default credentials, you can perform a factory reset that will restore the original settings.
Most routers have a small reset button located on the back or bottom of the device. It is often recessed to prevent accidental resets, so use a pin or clip end to press the button.
Can I use the same password for my Wi-Fi network and other online accounts?
Using different passwords for your accounts will help prevent unauthorized access. If one of your accounts gets compromised, having different passwords helps block hackers from accessing your other accounts.
An effective practice to having a strong password is to create a mix of uppercase and lowercase letters, numbers and special characters. This combination makes them more resilient against automated tools that attempt to crack passwords. Moreover using a password manager can greatly assist in managing passwords while keeping them robust and secure.
How do I change my Wi-Fi password with my phone?
- Connect your phone to your Wi-Fi network.
- Open your preferred web browser, and type the default gateway address (often something like 192.168.1.1 or 192.168.0.1) in the address bar. Press Enter to access your router's login page.
- Locate the "Wireless," "Wi-Fi," or "Network" section in the admin panel.
- Enter the new Wi-Fi password and save the changes.
- Once applied, your phone and all other devices will be disconnected from the Wi-Fi network.
- Reconnect your phone to the network using the new Wi-Fi password.
Editorial note: Our articles provide educational information for you. Our offerings may not cover or protect against every type of crime, fraud, or threat we write about. Our goal is to increase awareness about Cyber Safety. Please review complete Terms during enrollment or setup. Remember that no one can prevent all identity theft or cybercrime, and that LifeLock does not monitor all transactions at all businesses. The Norton and LifeLock brands are part of Gen Digital Inc.





Want more?
Follow us for all the latest news, tips, and updates.