What is incognito mode? + How to go incognito
Incognito mode is private browsing that doesn’t leave as many tracks. It can erase temporary data that is captured by the PC or device you’re using. Deleting cookies is a great first step toward maintaining your privacy.

What is incognito mode?
Incognito mode is a browsing feature that allows you to surf the web without a record of your search history, cookies, or other temporary data saved on your device, making your session invisible to other device users.
For many people, some internet searches are best kept private.
Whether you're Googling a mysterious medical symptom or purchasing a gift for your significant other, there may be times when you don't want others snooping on your internet searches.
Enter: incognito mode.
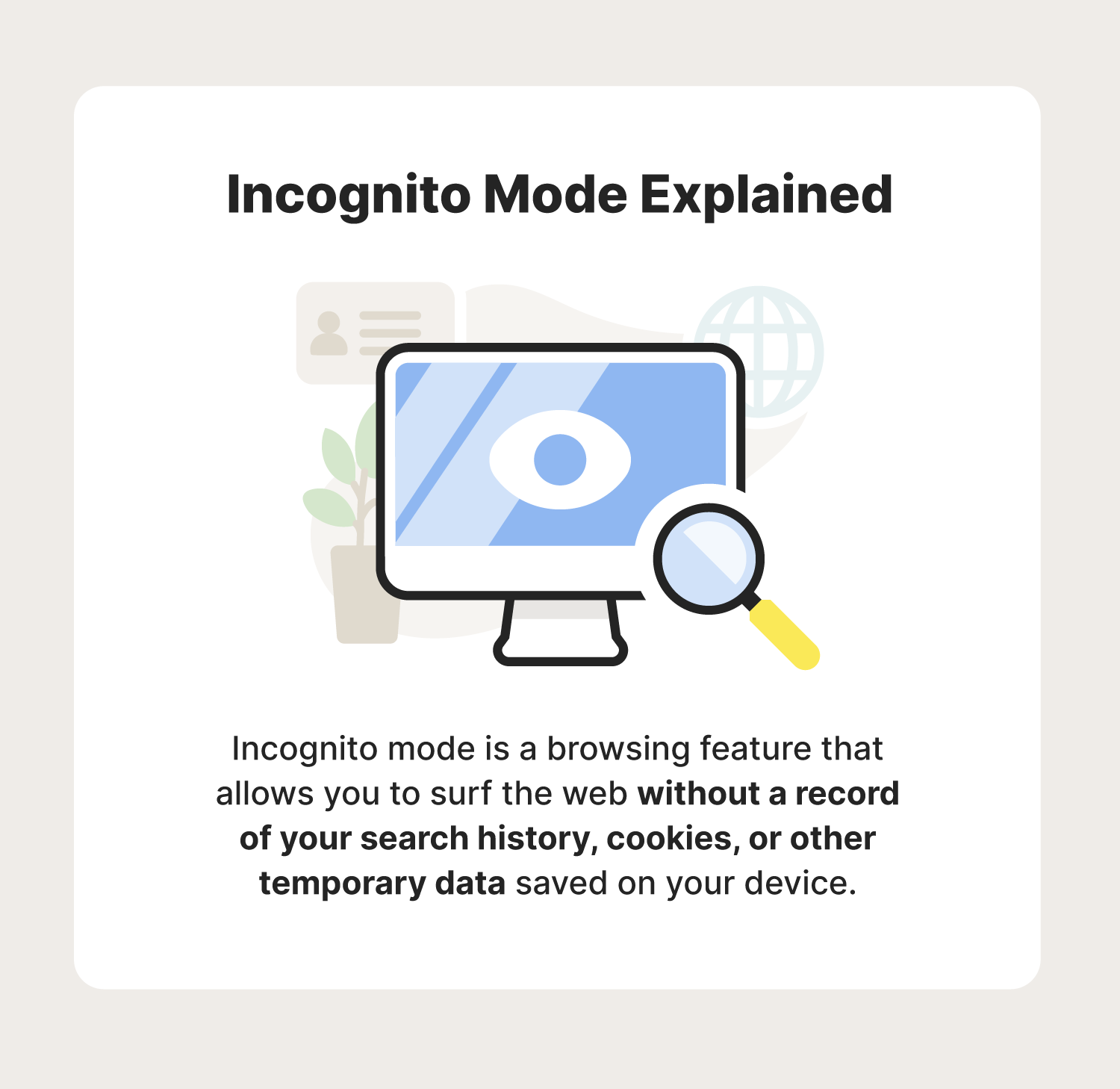
Now you may be wondering, “What is incognito mode?” Incognito mode is a browsing feature that allows you to surf the web without a record of your search history, cookies, or other temporary data saved on your device. This makes your internet session invisible to other users who may share your device.
Incognito, which means concealing one's identity, has become a popular term associated with internet privacy. The term "incognito mode" was coined by Google Chrome, but other browsers offer similar features, often referred to as private browsing or private mode.
But is incognito mode really incognito, and does it actually work? Follow this complete guide to learn more about what incognito mode does, why people use it, its pros and cons, and how to go incognito on your web browser of choice.
What does incognito mode do?
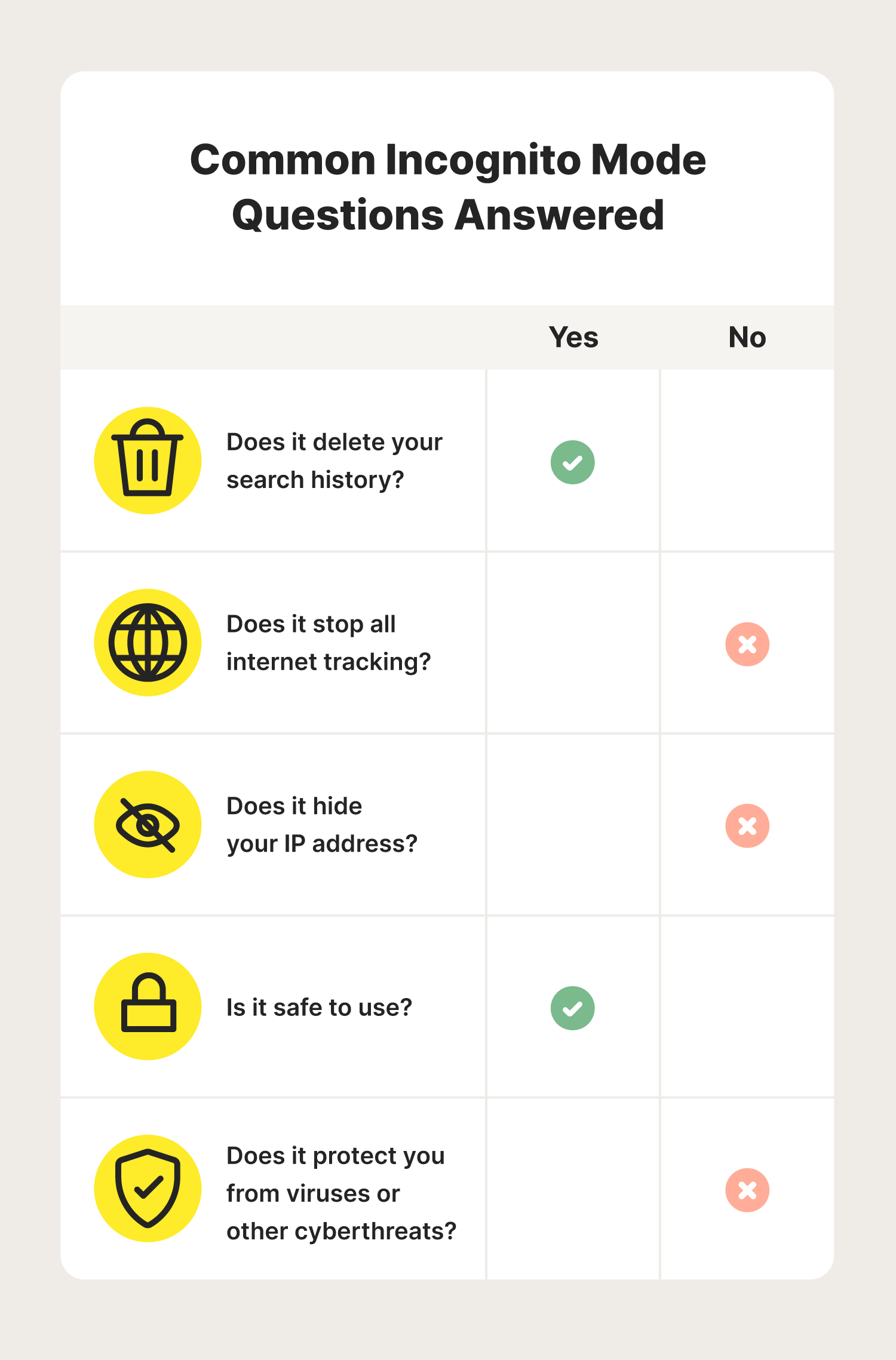
Incognito mode allows you to browse the internet as if you’re a new user at each site you visit. This eliminates stored passwords, login information, and auto-filled web forms you’d normally experience when surfing the web.
Using incognito mode can also prevent you from having a personalized web experience based on your previous browsing activity. To gain a better understanding of incognito mode, let’s break down what it does and doesn’t hide.
It hides browsing history from other users
When using incognito mode, your browsing history will not be saved to your device, making it invisible to anyone else using the same device. But it's important to note that your incognito history will still be visible to third parties, such as your internet service provider (ISP), search engines, and the sites you visit.
It can still be tracked
While incognito mode can keep prying eyes from viewing your search history, it doesn’t completely protect you from internet tracking. Even in incognito mode, third parties can still gather data about you when you visit a website, including your operating system, location, browser, and more.
Depending on your browser, incognito mode may block all third-party cookies, therefore limiting the data third parties can collect from you. If third-party cookies aren’t blocked, they may still be able to track your browsing activity using tracking cookies to help provide you with targeted advertisements or dynamic pricing.
An example of dynamic pricing is when companies use your data to raise prices on items you’ve shown interest in. But even if you block third-party cookies, you may still be vulnerable to tracking, especially if you log in to any personal accounts while using incognito mode.
It doesn’t hide IP addresses
Even though incognito mode provides a more private internet experience than traditional browsing, it still doesn’t hide your IP address, which is a crucial part of your digital footprint. So, if you want to hide your IP address from other network users, websites, or your ISP, you’ll need to use a VPN instead.
It’s safe to use
With all of this in mind, you may wonder “Is incognito safe?” Yes, using incognito mode is safe, though it doesn’t mean you can expect to have a totally private browsing experience. For example, let’s say you decide to search for new jobs on your work computer. Even if you’re using incognito mode, your network administrators may still be able to see your incognito search history if they decide to check.
As a rule of thumb, you should always treat borrowed devices as such even if you’re surfing the web in incognito mode. It's also crucial to remember that your incognito mode activity is never entirely invisible, whether it's from the websites you visit or your ISP. In addition, logging in to personal accounts while using incognito mode can help other sites identify you and link your browsing behavior to your name.
Why do people use incognito mode?
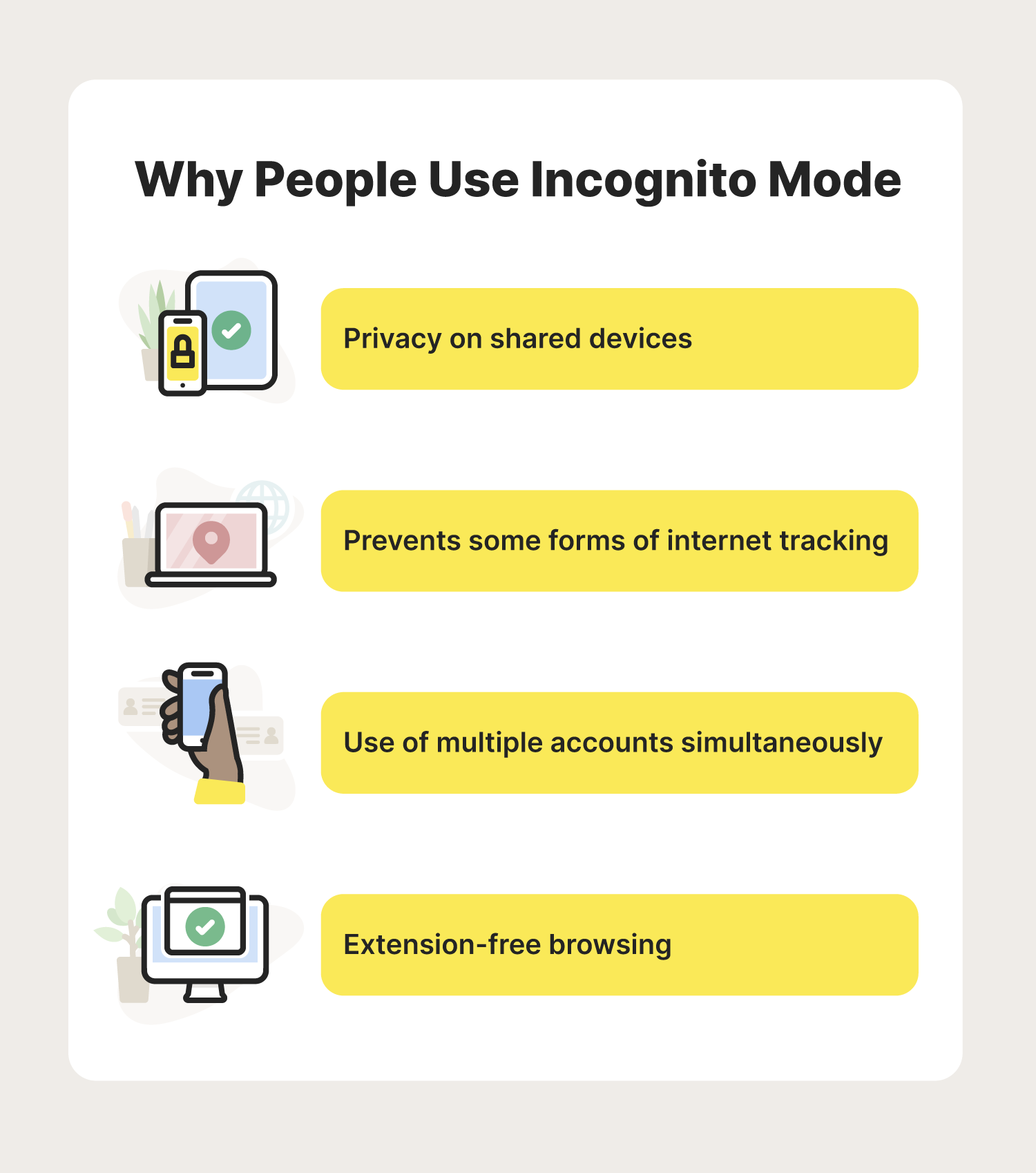
Even though incognito mode may not make your internet activity completely invisible, there are still a variety of reasons people use it. To help you better understand why people use incognito mode, let’s look at the pros and cons.
Pros of incognito mode
People may opt to use incognito mode to take advantage of its privacy benefits, including:
- Private browsing on shared devices: Incognito mode is a great option for those using shared devices because your browsing history will not be accessible by other people sharing the device.
- Prevents some forms of internet tracking: After completing a browsing session using incognito mode, your browser will clear cookies from your device. This can help prevent companies from tracking you and may limit your exposure to targeted ads and dynamic pricing. Keep in mind that not all browsers block third-party cookies by default, so even though cookies won’t be stored on your device, your activity may still be tracked by the sites you visit.
- Extension-free browsing experience: If you usually use browser extensions or toolbars while surfing the internet, opening an incognito window is a quick way to search without any extensions or toolbars interfering with your experience.
- Use of multiple accounts simultaneously: Using incognito mode is a handy way to log in to multiple accounts on the same website at once. For example, this can be useful if you’re trying to view multiple social media accounts without having to log out of one.
- Protects sensitive data on shared devices: Every time you close out of an incognito session, your login information, cookies, and other temporary browsing files are wiped from the device. That way, if someone else visits the same site as you (such as a social media website), your account will be logged out, keeping unauthorized users from accessing your accounts.
While incognito mode has it’s faults, it’s still a useful option, especially for those looking to hide their browsing history from other users on shared devices.
Cons of incognito mode
As you know, incognito mode doesn’t completely hide all your internet activity. To learn more about where incognito mode falls short, check out these cons:
- Internet activity isn’t hidden from the outside world: With incognito mode alone, your internet activity will only be kept secret from other users on your device. That means your ISP, network administrators, and the sites you visit may still be able to snoop on your browsing activity.
- IP address is visible: Unless you’re using a VPN, your IP address will still be visible to other users on your network and the sites you visit.
- Doesn’t stop tracking entirely: Logging in to online accounts while using incognito mode can help third-party websites and advertisers link your incognito mode search history to your digital footprint, giving you a less private browsing experience.
- Doesn’t protect you from cyber threats: Even though incognito mode has its privacy benefits, it doesn’t make you any less vulnerable to cybercrime, including phishing, malware, or unsafe sites.
Of course, incognito mode isn’t perfect. But it does provide privacy features that may benefit you or other users on your device. Follow the steps below to learn how you can go incognito on every browser and mobile device.
How to go incognito on every browser and mobile device
Now that you know how incognito mode works, you might wonder how you can use it on your device. To find out how to access incognito mode on your favorite browser or device, follow the following steps.
Google Chrome
How to go incognito on Google Chrome:
- Launch Google Chrome.
- Select the three-dot icon at the top right corner of your screen.
- Choose “New Incognito Window” from the drop-down menu.
You can also use a keyboard shortcut to open an incognito window:
- Windows, Chrome OS, or Linux: Press Ctrl + Shift + N
- Mac: Press ⌘ + Shift + N
Once you’ve opened an incognito window, you can choose whether to block third-party cookies by toggling the switch featured on the incognito homepage.
Safari
How to go incognito on Safari:
- Launch Safari.
- At the top left corner of your screen, select “File.”
- Choose “New Private Window” from the drop-down menu.
You can also use a keyboard shortcut to open an incognito window:
- Mac: Press Shift + ⌘ + N
You can also block all third-party cookies by toggling the “Block all cookies” feature, which you can find under the “Privacy” tab in Safari’s settings.
Firefox
How to go incognito on Firefox:
- Launch Firefox.
- Select the three horizontal line icon at the top right corner of your screen.
- Choose “New Private Window” from the drop-down menu.
You can also use a keyboard shortcut to open an incognito window:
- Windows and Linux: Press Shift + Ctrl + P
- Mac: Press Shift + ⌘ + P
As of June 2022, Firefox rolled out Total Cookie Protection for all Firefox users. This protects users from cross-site tracking by default, whether you use incognito mode or not.
Microsoft Edge
How to go incognito on Microsoft Edge:
- Launch Microsoft Edge.
- Select the three-dot icon at the top right corner of your screen.
- Choose “New InPrivate window” from the drop-down menu.
You can also use a keyboard shortcut to open an incognito window:
- Windows and Linux: Press Ctrl + Shift + N
- Mac: Press ⌘ + Shift + N
You can also block third-party cookies by toggling the “Block third-party cookies” feature, which can be found under the “Cookies and site permissions” tab in Microsoft Edge’s settings.
Brave
How to go incognito on Brave:
- Launch Brave.
- Select the three horizontal line icon at the top right corner of your screen.
- Choose “New Private Window” from the drop-down menu.
You can also use a keyboard shortcut to open an incognito window:
- Windows and Linux: Press Ctrl + Shift + N
- Mac: Press ⌘ + Shift + N
In addition to its private browsing features, Brave blocks third-party cookies by default, whether you use a private window.
Opera
How to go incognito on Opera:
- Launch Opera.
- At the top left corner of your screen, select “File” (on Mac) or the Opera icon (on Windows).
- Choose “New Private Window” from the drop-down menu.
You can also use a keyboard shortcut to open an incognito window:
- Windows and Linux: Press Ctrl + Shift + N
- Mac: Press ⌘ + Shift + N
When using Opera’s private mode, third-party cookies are blocked by default.
iOS
How to go incognito on iOS devices:
- Open Safari.
- Tap the tabs icon (two overlapping squares) at the bottom right corner of your screen.
- Select “Start Page.”
- Tap “Private.”
- Select “Done.”
If you also wish to block third-party cookies, you can do so by toggling “Block All Cookies” under the Safari tab in your device’s settings.
Android
How to go incognito on Android devices:
- Open Google Chrome.
- Tap the three-dot icon to the right of the search bar.
- Select “New incognito tab.”
You can also select whether to block third-party cookies by toggling the switch featured on the homepage.
Whether you share a computer with a family member or frequently use public devices, knowing the answer to "what is incognito mode?" is a great way to know what to expect when improving your online privacy. If you’d like to take your privacy even further, you can reap the benefits of a VPN, which can hide your IP address and encrypt your internet traffic, helping keep you and your device Cyber Safe.
FAQs about incognito mode
Have more questions? Read along to learn the answers to some common questions about incognito mode.
Is it possible to browse the internet privately?
While it might be impossible to browse the internet and be 100% anonymous, there are additional safety measures you can take to increase your online privacy. One example is using a VPN or the Tor network, as these can help hide your IP address and encrypt your web activity, providing a more private experience than incognito mode alone.
Should I have incognito mode on or off?
Deciding whether to use incognito mode is completely up to you. If you’re sharing a device with others and prefer that your search history is deleted, then incognito mode is likely best.
If you’re the only one using the device and you’d like a more personalized internet experience and to keep your accounts logged in, then traditional browsing might be right for you.
Can you get viruses in incognito mode?
Yes, using incognito mode doesn’t provide any additional protection from viruses or other types of malware.
What does incognito mean?
Incognito means to conceal one’s identity. In incognito mode, it refers to a private browsing window that allows you to surf the web without storing any cookies, search history, or session data on your device.

Try Norton 360 FREE 7-Day Trial* - Includes Norton VPN
7 days of FREE* comprehensive antivirus, device security and online privacy with Norton VPN.
Join today. Cancel anytime.
*Terms Apply
Editorial note: Our articles provide educational information for you. Our offerings may not cover or protect against every type of crime, fraud, or threat we write about. Our goal is to increase awareness about Cyber Safety. Please review complete Terms during enrollment or setup. Remember that no one can prevent all identity theft or cybercrime, and that LifeLock does not monitor all transactions at all businesses. The Norton and LifeLock brands are part of Gen Digital Inc.
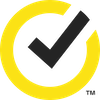




Want more?
Follow us for all the latest news, tips, and updates.